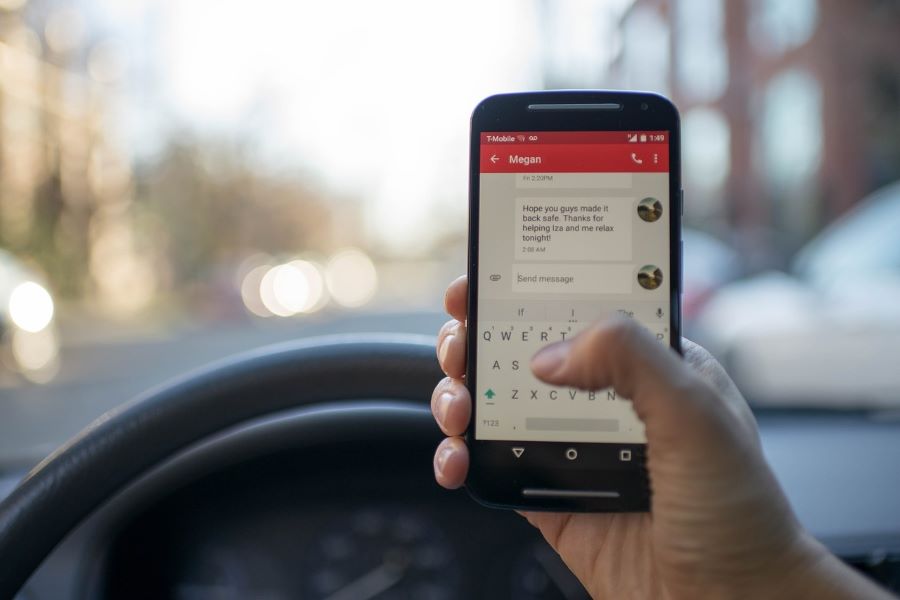It is often frightening when we delete an important message by mistake. The good news is that deleted text messages may not be permanently gone. If you enabled Google Drive backup in Messages, you may need to factory reset your Android phone to retrieve deleted text messages on Android. If none of these recovery solutions work, there are third-party Android recovery programs available. Learn how to retrieve deleted text messages on Android in this blog.
Buy Airtel Prepaid with exciting benefits!
Also Read: How to Check Deleted Messages on WhatsApp
What Are My Options for Recovering Deleted Texts on Android?
All Google Android phones include the Messages software, which has numerous RCS features. RCS is a messaging service with several functionalities. Media of high quality: Files and high-resolution images can be shared. Receipts to be read: Indicate whether someone has read or received your message. Meanwhile, OEMs (original equipment manufacturers) such as Samsung and OnePlus have their own messaging apps that they use by default.
If you have enabled Google Drive backup in Messages, you may need to factory reset your Android phone. Then you need to start over to retrieve deleted text messages on Android. If none of these recovery solutions work, there are third-party Android recovery programs available.
Restore messages on Android with the Google app: The message threads in the Messages can be mistakenly archived. Messages that have been archived in the past may also become important again. Whatever your situation, restoring stored text messages is simple. Follow these easy steps to find deleted messages on Android-
- Open the Messages app on your phone,
- Tap the three-dot menu in the upper-right corner,
- Select Archived,
- Long tap the message you want to recover,
- Tap the up-arrow icon at the top.
- If you activated Google Drive backup, you will find the deleted messages. Otherwise, need to rely on third-party data recovery apps to retrieve deleted text messages on Android.
Recover text messages on Android in the Messages Recycle Bin: On Galaxy phones, the default One UI Messages app offers several neat features. When you delete a text message in Samsung’s Messages app, it is archived for 30 days in the Recycle bin. After 30 days, the message is permanently deleted from the Recycle bin. To recover deleted messages from the Recycle bin during the 30-day time, follow these steps-
- Open the Messages app on your phone,
- Tap the three-dot menu in the upper-right corner,
- Open the Recycle bin,
- Check your deleted text messages,
- Long tap the message you want to retrieve,
- elect Restore at the bottom,
- Now check if the message is restored in your inbox.
Find deleted text messages on Android using third-party data recovery software: The third-party data recovery software includes capabilities like quick scan and deep scan to help you recover deleted data from your phone. To recover text messages, some tools require you to root the smartphone. Subscriptions for additional features are frequently required for services like this, and the results are not necessarily guaranteed. You need to check the authenticity of these apps before installing them on your phones.
Also Read: How to transfer SMS / Text message from one phone to another
Restore Deleted Text Messages with a Backup
To restore deleted text messages with a backup, you must first do a factory reset and then restore your phone from a backup. This means you need to erase all your phone’s data and reset it to factory settings. So, before restarting your phone, be sure that it has been recently backed up. Here’s how to know when your phone was most recently backed up. Follow these steps-
-
- Go to ‘Settings’,
- Scroll down to ‘Google’ services,
- Choose ‘Backup’,
- Check the date and time of the last backup,
If your most recent backup contains the message you want to restore, you need to conduct a factory reset and then restore from your backup. Follow these steps-
- Open the ‘Settings’ app on your phone,
- Choose ‘System’,
- Tap on ‘Reset options’,
- Select ‘Erase all data’,
- After entering your PIN,
- Click the “Erase all data” button.
Here is your guide to setting up automatic backup for your Android phone-
- Go to ‘Settings’,
- Select ‘Google’,
- Select ‘Backup’,
- If this is your first time, turn on Backup by Google One
Also Read: How to block spam text messages on your phone?
Restore Deleted SMS Messages without a Backup
Text messages play an important role in our daily lives. However, there are numerous instances where you may lose important messages from your Android phones. Sometimes you might delete messages by mistake or sometimes the phone’s system crashes. There are third-party data recovery software that you can use to restore deleted SMS messages without a backup. Third-party data recovery software contains features such as rapid scan and deep scan to assist you in recovering deleted data from your phone. Some tools require you to root your smartphone to recover text messages. Subscriptions for additional features are typically required for such services, and the outcomes are not always guaranteed. Before installing these apps on your Android phones, be sure they are genuine.
Also Read: A Beginner’s Guide on Sending & Receiving Free SMS Online
How to Enable Backups on Your Android Phone?
Follow these steps to enable backups on your Android phone-
- Open the Google One app on your Android phone,
- Tap Storage at the bottom,
- Scroll down to the backup device section,
- If this is your first backup of your phone,
- Select Set up data backup,
- If this is not your first backup, go to View details,
- Tap Manage backup to see your backup settings.
Here is your guide to setting up automatic backup for your Android phone-
- Go to ‘Settings’,
- Click on ‘Google’,
- Tap ‘Backup’,
- If this is your first time, turn on Backup by Google One
Also Read: What is SMS (Short Message Service) and how it works?
Conclusion
When you delete text messages from your Android phone, they are briefly saved somewhere on your device. With the help of backup, you can recover deleted text messages. Furthermore, once you have backed up your text messages, they’ll be kept in the backup files.


 Get App
Get App  Airtel Store
Airtel Store  Login
Login