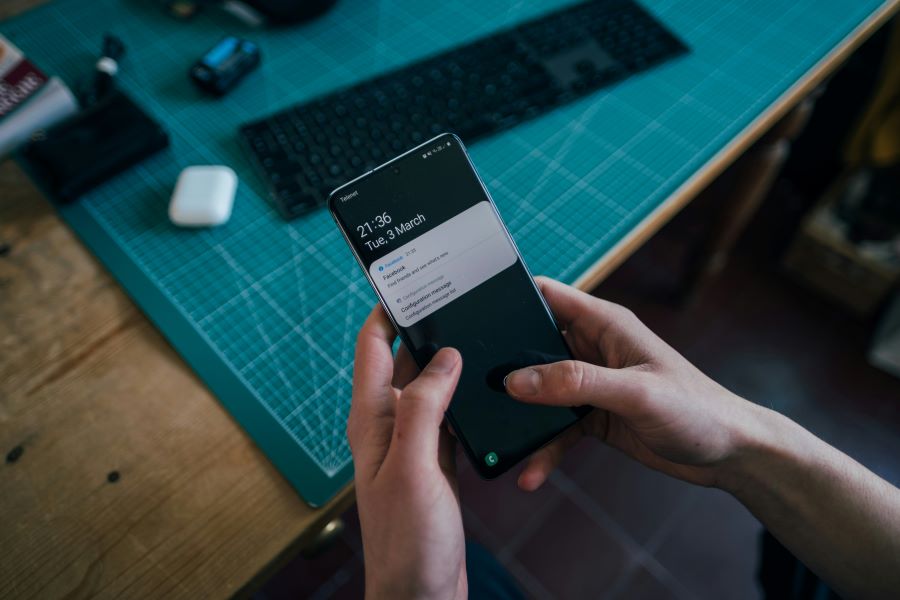You may receive thousands of notifications on your phones every day. But what if you had specific notifications that were important? Is there a way to filter these notifications based on priority? Thankfully, one of the best ways to make your push notifications stand out is to use the flashlight notification option. It acts as a visual cue and ensures you never miss out an important call or message, thanks to the flash.
Buy Airtel Prepaid with exciting benefits!
And to receive your notifications on time, make sure to be on the Airtel prepaid network! Choose an Airtel prepaid recharge plan and get a brand new SIM card delivered straight to your home. Get yours today from the official Airtel website or the Airtel Thanks app.
Why should you use flashlight notifications?
Flashlight notifications are a great way to get alerted when you’re in noisy environments or situations where you can’t have your phone’s ringer on. They can also be helpful for individuals with hearing impairments. Here are some benefits:
- Visibility improvements: The bright flash is hard to miss, even from a distance.
- Gives you discretion: Ideal for meetings or quiet environments where a loud ringtone would be inappropriate.
- Adds to the accessibility: Enhances usability for those with hearing impairments.
Now let us look into how to activate the flashlight notifications for your phone.
How to set up flashlight notifications on iOS
Apple makes it straightforward to enable flashlight notifications on their devices. Follow these steps to set it up:
- Unlock your iPhone and tap on the Settings icon.
- Scroll down and select Accessibility.
- Under the Hearing section, tap on Audio/Visual.
- In the Audio/Visual menu, find and tap on LED Flash for Alerts.
- Toggle the switch to ON. You can also enable Flash on Silent if you want the flashlight to blink even when your phone is on silent mode.
And that’s it! Your iPhone will now use the camera flash to notify you of incoming calls, messages, and other alerts.
Read more: 7 reasons for no service alert on iPhone devices
How to setup flashlight notifications on Android
Android devices can vary significantly in terms of user interface and settings, depending on the manufacturer. However, the process is generally similar across most devices. Here’s a general guide:
- Unlock your Android device and open the Settings app.
- Scroll down and tap on Notifications or Apps & notifications, depending on your device.
- In the Notifications menu, look for an option like Advanced settings or Notification settings.
- In the advanced settings, find and tap on Flash notification.
- Toggle the switch to ON. You may see options for camera flash or screen flash – select camera flash for the flashlight notification.
If your phone does not have a built-in option for flashlight notifications, you can use third-party apps to achieve the same effect.
Read more: How to set up eSIM in iPhone?
How to use third party apps for flashlight notifications
There are several apps available on the Google Play Store that can enable flashlight notifications. Some popular options include:
- Flash Alerts 2
- Flash Notification for All
- Flash Alerts on Call and SMS
Here’s how to set up one of these apps, using Flash Alerts 2 as an example:
- Open the Google Play Store and search for Flash Alerts 2.
- Install and open the app.
- Follow the on-screen instructions to grant the necessary permissions.
- Customize your flash notification settings for calls, messages, and other apps as needed.
Read more: How to set up DND on Android and iPhone?
How to customise your flash notifications
Both iOS and Android offer some level of customization for flashlight notifications. Here are a few tips to tailor the feature to your preferences:
iOS flash notification customisations
- Flash on Silent: As mentioned, you can enable or disable flash notifications when your phone is in silent mode.
- Duration and Frequency: iOS doesn’t natively support customization of the flash duration and frequency, but you can use accessibility settings or third-party apps for more control.
Android flash notification customisations
- Flash Patterns: Depending on the app or built-in feature, you might be able to set different flash patterns for different types of notifications.
- App-Specific Alerts: Some third-party apps allow you to customize which apps trigger flashlight notifications.
How to troubleshoot common issues with flash notifications?
Sometimes, flashlight notifications might not work as expected. Here are some common issues and solutions on how to fix flash notifications for your Samsung, Google, Motorola, or iPhones:
- Flashlight Not Flashing: Ensure that your phone isn’t in power-saving mode, as this can disable the flashlight.
- Conflicting Apps: If you have multiple apps controlling the flashlight, they might interfere with each other. Stick to one app or feature.
- Permissions: Make sure the necessary permissions are granted for the flashlight notification feature or app.
Flashlight notifications are a practical, highly visible way to stay informed about your phone’s alerts, ensuring you never miss a call or message again. Whether you’re using an iPhone or an Android device, setting up this feature is straightforward, and you can customise it too!


 Get App
Get App  Airtel Store
Airtel Store  Login
Login