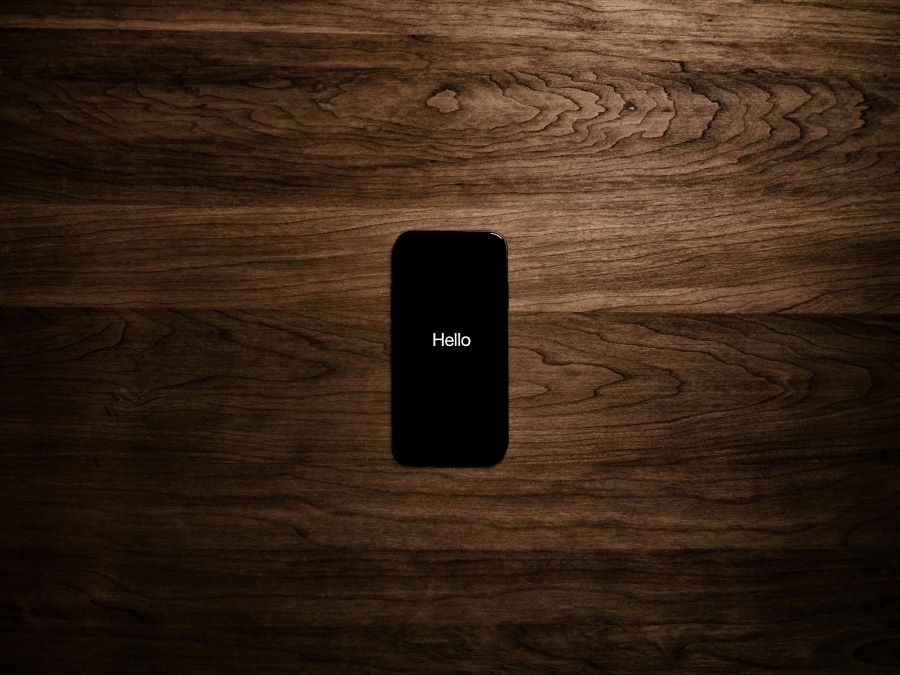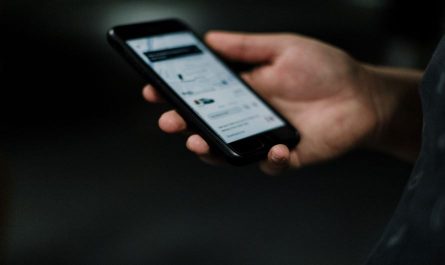When you purchase a new iPhone, it comes preloaded with a variety of default apps. While some of these apps are essential, others may not be useful to everyone. If you find yourself wanting to declutter your iPhone and remove some of these pre-installed apps, you’re in luck.
Buy Airtel Prepaid with exciting benefits!
Apple has made it possible to delete many of the default apps, offering a more personalized and streamlined user experience. In this blog, we’ll explore how to delete these apps and manage your iPhone’s storage more effectively.
And, if you have purchased a new iPhone, then why not switch to India’s fastest 5G network? Choose Airtel prepaid recharge plans to get the best internet speeds, unlimited calling, OTT benefits and much more.
Why should you delete default apps on iPhone?
Before we dive into the how-to, let’s discuss why you might want to delete default apps:
- While individual apps might not take up much space, collectively they can use a significant amount of storage.
- Removing unnecessary apps can make your home screen cleaner and more organized.
- Fewer apps running in the background can lead to better overall device performance.
- Deleting apps you don’t use can minimize the data that’s collected and sent from your device.
Read more: How to set up find my iPhone?
What are some of the apps that can be deleted from iPhone?
Apple allows users to delete many of the default apps. Here is a list of some removable apps:
- Calculator
- Calendar
- Compass
- Contacts (if you delete this, you’ll still be able to access your contacts through the Phone app)
- FaceTime
- Files
- Home
- iTunes Store
- Maps
- Music
- News
- Notes
- Podcasts
- Reminders
- Stocks
- Tips
- TV
- Voice Memos
- Watch (if you don’t have an Apple Watch)
- Weather
However, there are some core apps that cannot be deleted, such as Settings, Phone, Messages, Safari, and the App Store.
Read more: 7 reasons for no service alert on iPhone devices

How to delete default apps from iPhone?
Deleting default apps on an iPhone is a straightforward process. Here’s a step-by-step guide:
- Find the app on your home screen that you want to delete. You might need to swipe left or right to navigate through different home screens if the app is not on the first page.
- Press and hold the app icon until all the apps start to jiggle. You’ll see an ‘X’ or a minus (-) sign appear on the top left corner of the apps that can be deleted.
- Tap the ‘X’ or minus (-) sign on the app you wish to delete.
- A confirmation message will appear. Tap ‘Delete’ to remove the app from your device.
- Press the Home button (on devices with a home button) or tap ‘Done’ in the upper right corner of the screen (on devices without a Home button) to exit jiggle mode.
How to restore deleted default apps?
If you accidentally delete a default app or decide later that you need it, you can easily restore it from the App Store. Here’s how:
- Open the App Store: Tap the App Store icon on your home screen.
- Search for the App: Use the search bar at the top of the screen to type the name of the app you want to restore.
- Reinstall the App: Tap the download button (cloud icon with an arrow) next to the app to reinstall it.
Read more: How to set up eSIM in an iPhone?
How to manage iPhone storage after deleting default apps?
Deleting default apps can help free up space on your iPhone, but it’s also important to manage your storage effectively to maximize performance. Here are some tips:
Check storage usage
- Tap the Settings app.
- Select ‘General’.
- Tap on iPhone Storage. This will show a breakdown of your storage usage, including which apps are using the most space.
Remove unused apps
iOS offers a feature called Offload Unused Apps which automatically removes apps you don’t use frequently, while retaining their data. Here’s how to enable it:
- Tap the Settings app.
- Scroll down and tap ‘iTunes & App Store’.
- Toggle the switch to enable this feature.
Clear app data
Some apps, like social media or messaging apps, can accumulate a lot of data over time. Clearing this data can free up significant space:
- Tap the Settings app.
- Select ‘General’.
- Find the app that’s using a lot of space and tap on it.
- You may see an option to delete the app’s data or documents.
Use cloud storage
Utilize cloud storage solutions like iCloud, Google Drive, or Dropbox to store photos, videos, and other files, freeing up local storage on your device.
Managing the apps on your iPhone, especially the default ones, is a great way to ensure your device runs smoothly and efficiently. Remember, if you change your mind, restoring these apps is just as simple. Taking control of your iPhone’s app management not only enhances performance but also provides a more personalized and clutter-free user experience.


 Get App
Get App  Airtel Store
Airtel Store  Login
Login