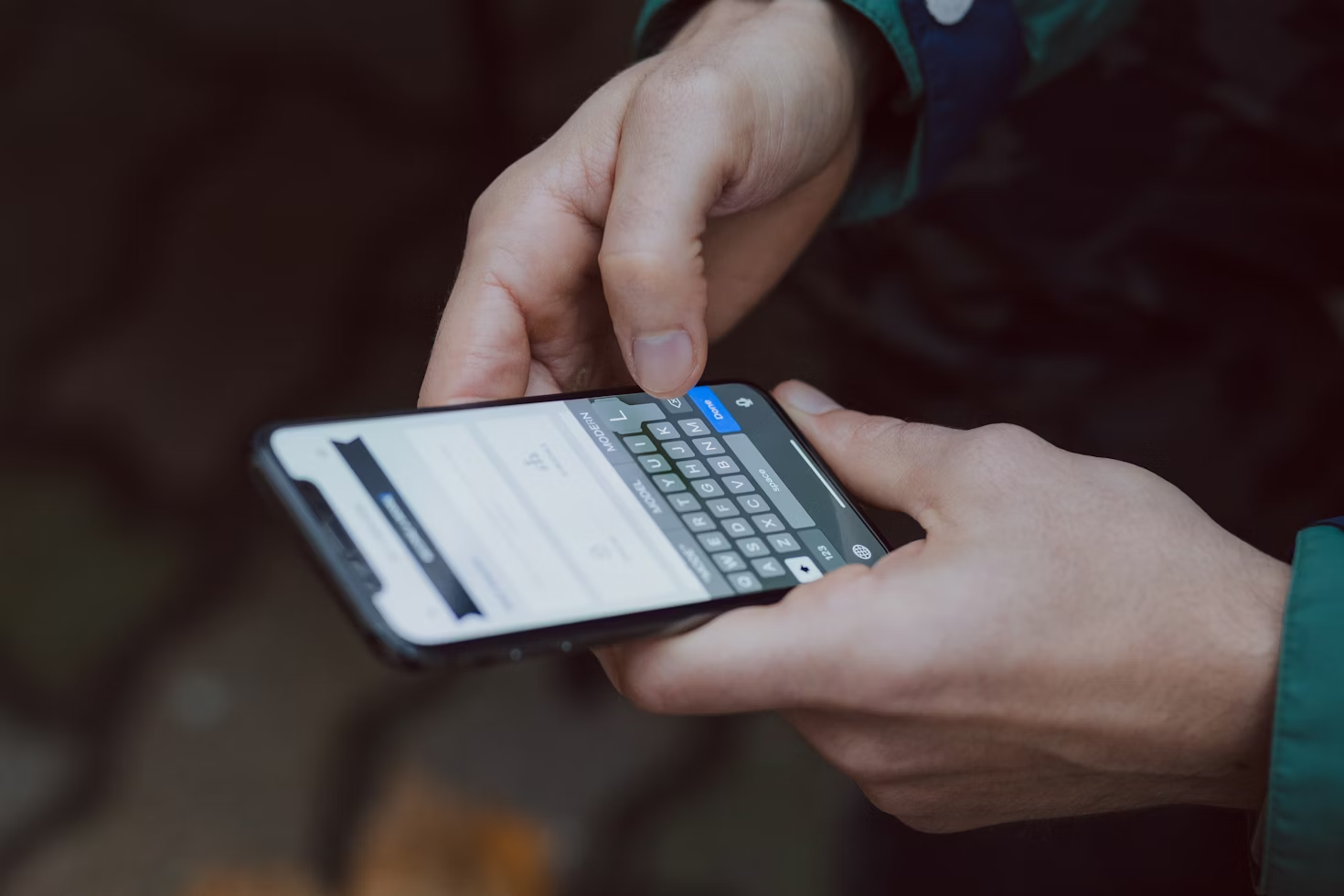It is never too late to backup your phone data because you never know it is going to break or stop working. Data backup is the process of copying data from one place to another on a device to protect it in the event of a disaster, accident, or malicious action. Data is the base of modern technology, and data loss may be catastrophic and impair corporate operations. Preserving this data and customisation whether you update to a new device or re-install your software is a critical component of providing a great user experience. Read more to know how to backup phone data.
Buy Airtel Prepaid with exciting benefits!
How to Backup Phone Data?
When you use your apps, you generate a large amount of data. Take care to backup only the necessary data because backing up only a portion of the data can annoy you when they launch the app on a new device and realise something is missing. As explained below, the most critical data to back up for you are their identification data, user-generated app data, and settings data.
- Identity data: You can help maintain existing user engagement by transferring the user’s account when they get started with a new device.
- App data: App data may include user-generated content such as text, photos, and other media. You can synchronise app data between Android-powered devices and save data that you want to use during the typical app lifecycle. You can also restore data to a new device.
- Settings data: You need to back up and restore settings data to ensure your personalised choices on a new device are preserved. Even if your data does not log in to your app, you can restore settings data. You can back up settings that a user actively sets in your app’s UI, as well as transparent data, such as whether a user has viewed a setup wizard.
If you are looking at how to backup phone data then here is your answer. Apps on Android can back up their data to the cloud in two ways:
- Auto backup for apps: Auto Backup maintains data by uploading it to your Google Drive account, which is available on Android versions 6.0 and higher. Auto Backup contains files in most of the directories that the system has assigned to your program. Each app can save up to 25 MB of file-based data.
- Key-value backup: The key-value backup functionality- formerly known as the Backup API and the Android Backup Service backs up settings data as key-value pairs to the Android Backup Service.
Read more: How to backup data and files in cloud storage?
Ways to backup your phone data
You never know when your phone is going to get hung up or when you accidentally lose your data. You might even be about to upgrade to one of the greatest new phones and need to ensure that your data is protected. In any event, you would not want to lose or discard all your pictures, videos, vital documents, or contacts. That is why, it is important to regularly back up all your data. There are numerous methods for backing up your phone and ensuring that you never lose your valuable data.
Also read: What is cloud storage and how does it work?
Here are a few steps to learn how to backup data on phone. Scroll down to read more about it.
Back up photos and videos on Google Photos: If you choose to sync media during your initial Google One backup, Google One will automatically sync your photographs and videos to your Google Photos library, so you do not have to repeat the process. However, if you only want to save your pictures and videos, you can simply use the backup option in the Google Photos app to secure your data. Here’s how to go about it:
Download and open the Google Photos app on your phone and log in to your account.
- You will notice a pop-up asking you to turn on backup if you are launching it for the first time,
- If not, select the profile icon located in the top right corner and tap ‘Turn On’ backup,
- Google Photos will now start backing up the photos and videos you have on your phone,
- You can check the status by tapping your profile icon once again,
- You are done once the ‘Backup Complete’ shows on the screen.
Data backup in the cloud: If you like to have complete control over the files and documents you back up and how they are organised in the cloud, you should consider utilising cloud storage like Google Drive or a third-party service like Dropbox. You need to download and use these apps on your Android phone to manually upload and organize almost any file, including media, to a preferred location in the cloud. You may create new folders to organise your files and see them from your mobile or desktop at any time. It is as simple as picking the files you wish to backup and uploading them to the cloud.
Hard drive: You can choose to forego all online cloud-based solutions and wireless techniques in favour of offline backups utilising a PC or an external storage device. This method is not for everyone because it requires a separate computer or storage device to complete the task. It is, however, a dependable method of backing up your Android phone.
The step involves physically connecting your Android phone to a computer or storage device with a USB cord to transfer your files one by one. You may transfer almost anything, including music, pictures, videos, documents, and other files.
Read more: Best Cloud storage benefits for consumers
Conclusion
The days of creating several backups using various programs and providers are long gone. Google One handles everything with a few touches and provides automated backup functions. There are also other highlighted methods mentioned above for creating manual backups of the files on your Android device, so make sure to read through them all. It is all about figuring out which method is most convenient for you.


 Get App
Get App  Airtel Store
Airtel Store  Login
Login