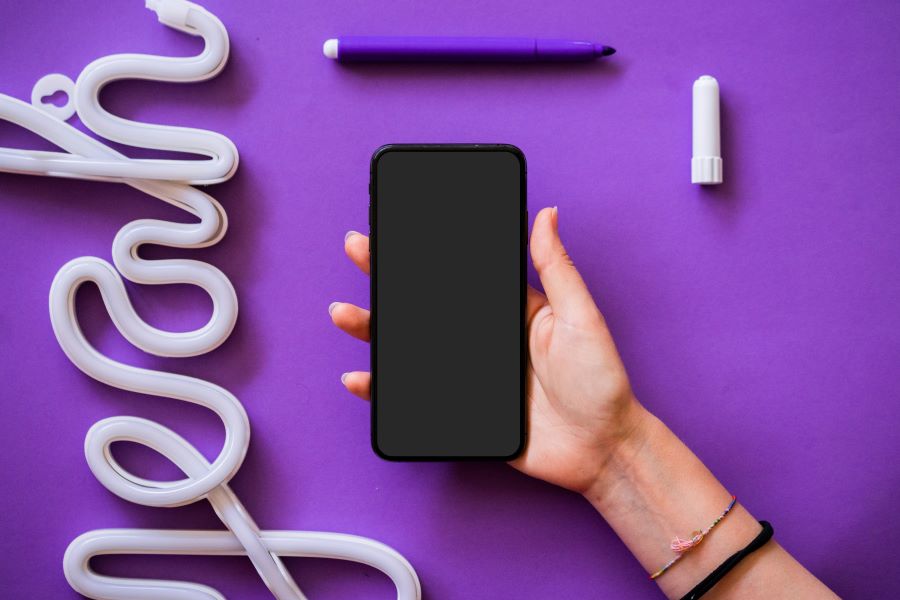We’ve all been there – eagerly waiting for a webpage to load or a video call to connect, only to be let down by a sluggish or unresponsive 4G network. Slow speeds, poor signal strength and frequent disconnections can be incredibly frustrating, especially when you rely on mobile data for work or staying in touch with loved ones.
Buy Airtel Postpaid with exciting benefits!
But before you give up on 4G entirely, try these simple troubleshooting steps to identify and resolve common 4G network issues. With a bit of patience and know-how, you can boost your signal strength, improve download speeds, and enjoy smoother streaming and browsing on the go.
Troubleshooting Basic 4G Problems
Check Your Mobile Data Allowance
One of the most common causes of 4G network problems is exceeding your monthly mobile data cap. Once you hit the limit, your carrier may throttle your speeds or cut off access entirely until the next billing cycle.
To check your data usage:
-
Open your phone’s Settings app
-
Tap “Mobile Networks” or “Cellular Data”
-
Select “Data Usage”
-
Review how much data you’ve consumed for the current period
If you’re consistently running out of data, consider upgrading to a higher-allowance plan. For example, Airtel Postpaid plans offer generous data quotas up to 75 GB per month, along with rollover data for unused MB.
Toggle Airplane Mode On and Off
Believe it or not, simply turning your phone’s radios off and on again can resolve many transient network issues. Airplane Mode disconnects your device from all wireless signals, including 4G, WiFi and Bluetooth.
To reset your mobile connection:
-
Open the Settings app
-
Enable Airplane Mode
-
Wait 20-30 seconds
-
Disable Airplane Mode
Your phone will re-establish a connection to the nearest 4G tower. If the previous link was unstable or weak, this can result in a much stronger signal.
Restart Your Phone
Like Airplane Mode, restarting your device gives it a clean slate to re-establish network connections. A quick reboot can clear any software glitches or conflicts causing 4G network issues.
To restart most Android phones:
-
Press and hold the Power button
-
Tap “Restart” when prompted
-
Wait 30-60 seconds for the device to fully reboot
If you’re still experiencing 4G problems after restarting, move on to the next steps.
Update PRL and Device Software
Refresh Your Preferred Roaming List (PRL)
The PRL tells your phone which cellular towers to connect to based on your location and provider. Periodically refreshing this list ensures your device has up-to-date information on the nearest and best 4G stations.
To manually update PRL data on Android:
-
Open the Phone app
-
Dial
*228 -
Select option 2 for “Update PRL”
-
Wait for the process to complete
Newer devices typically fetch PRL updates automatically over WiFi, but this manual method can help if you’re stuck on 3G or have error messages about roaming networks.
Check for Carrier Updates
Along with the PRL, carriers frequently tweak the software and configuration settings that control your phone’s network options and band preferences. Installing these updates promptly is key to combating emerging 4G network issues.
To check for carrier updates on Android:
-
Connect to a stable WiFi network
-
Open Settings
-
Tap “System Updates”
-
Select “Check for Update”
-
Follow the prompts to install any available upgrades
Adjust Device Settings
Change Your Preferred Network Type
Most modern phones support an array of network modes, from 2G and 3G to 4G LTE and even 5G. While “auto” or “global” settings are the default, manually selecting your connection type can boost speeds and signal strength.
To set your preferred network on Android:
-
Open Settings
-
Tap “Mobile Networks”
-
Select “Preferred Network Type”
-
Choose “4G/LTE” or the highest non-5G option
Your device will disable the legacy 2G/3G bands and only connect to nearby 4G towers. Just remember to reset this later if you travel somewhere with more limited coverage.
Disable Data Saver and Low Power Modes
Many phones offer “data saver” or “low power” modes that restrict background activity to conserve battery life and cellular data. While helpful in a pinch, these settings can severely impact 4G performance.
To turn off Data Saver on Android:
-
Open Settings
-
Navigate to “Network and Internet”
-
Tap “Data Saver”
-
Toggle the feature off
Similarly, check that Battery Saver, Optimized or Power Saving modes are disabled under Settings > Battery. With these limits removed, your device can utilize the full speed and capacity of 4G networks.
Contact Your Service Provider
If you’ve tried all the troubleshooting tips above and are still plagued by 4G network issues, it may be time to contact your carrier’s support team. They can check for outages, maintenance or tower upgrades in your area that may be impacting service. The support agent can also review your account details to suggest add-ons or plan changes to improve your 4G experience.
For example, Airtel Postpaid plans come with priority 4G network access, ensuring you get the best possible speeds and strongest signal. With premium plans, you’ll also enjoy 24/7 access to a dedicated support team for personalized help with any 4G problems.
With the right combination of tweaks, settings and support, you’ll be able to identify and conquer the most common 4G network issues. Make these tips your first line of defence the next time your connection slows to a crawl or drops unexpectedly. Here’s to faster browsing and smoother streaming!


 Get App
Get App  Airtel Store
Airtel Store  Login
Login