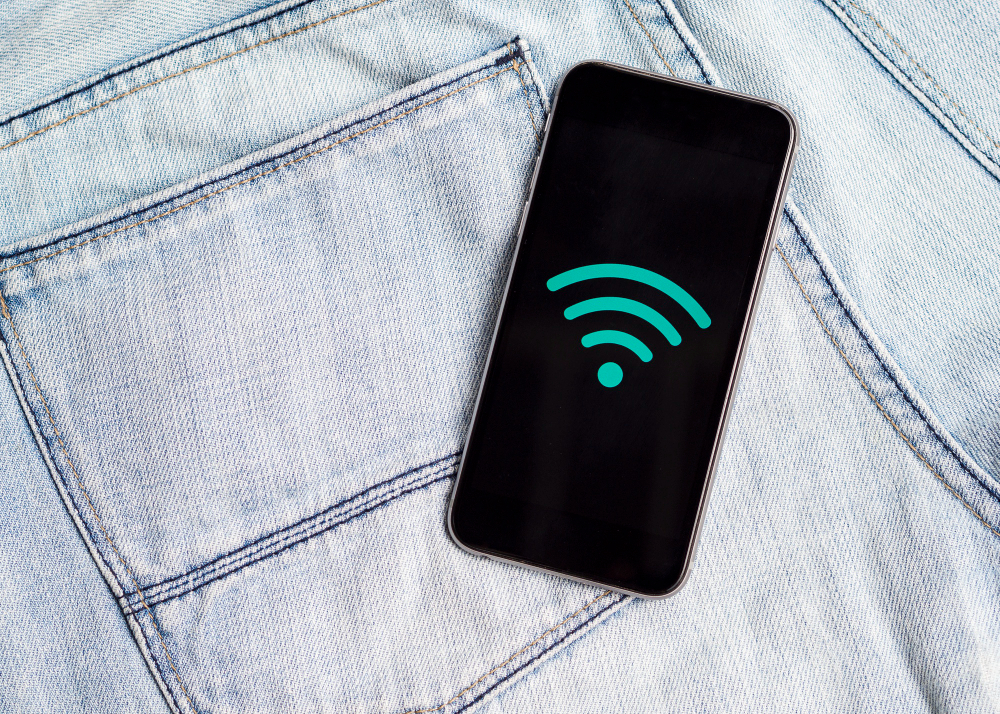The Advantages of Using QR Codes for Wi-Fi Access
Using QR codes to connect to Wi-Fi networks is not just about convenience; it also enhances security. You no longer need to share your Wi-Fi password to QR code verbally or write it down on a piece of paper. It’s a straightforward process where a guest can just scan barcode Wi-Fi and connect. This method is especially useful in public spaces like cafes or in a home setting when you have guests.
Buy Airtel Broadband with exciting benefits!
Read more: How to scan QR codes on iOS and Android phones?
Creating a QR Code for Your Wi-Fi Network
Creating a QR code for your Wi-Fi network is simple and can be done in a few easy steps:
1. Gather Your Wi-Fi Details:
Note down your Wi-Fi network’s name (SSID) and password.
2. Choose a QR Code Generator:
There are many free QR code generators available online. Choose one that offers Wi- Fi QR code scanner online creation.
3. Enter Your Wi-Fi Information:
In the QR code generator, select the option to create a Wi-Fi QR code and enter your network’s SSID, password, and network encryption type (such as WPA, WPA2).
4. Generate and Test the QR Code:
Once the QR code is generated, test it with your smartphone to ensure it connects to your Wi-Fi network successfully.
Read more: What is a QR code and how does it work?
How to Scan QR Codes for Wi-Fi Access
On Android Devices:
Modern Android devices typically have a built-in Wi-Fi QR code scanner:
-
Open Your Camera App for QR code Wi-Fi scanner: Most Android camera apps can scan QR codes. Simply open the camera and point it at the QR for Wi-Fi.
-
Connect to the Network: A notification should appear with the Wi-Fi network name. Tap it, and your device will connect to the network automatically.
For older Android versions, you may need to download a third-party QR code, Wi-Fi barcode scanner app from the Google Play Store. This will solve the issue of android keeps disconnecting from wifi.
On iOS Devices:
Connecting to Wi-Fi using a QR code is also straightforward on iOS devices:
-
Use the Camera App: Open the camera app on your iPhone or iPad. Position the camera so the QR code is in view.
-
Tap to Join: A notification will pop up at the top of the screen displaying the network name. Tap it to join the Wi-Fi network.
Read more: What are the differences between a QR code and barcode?
Sharing Your Wi-Fi via QR Code
Once you have your QR code, you can print it out or keep a digital copy on your phone. If you’re a business owner, you can display it in a common area for customers. At home, you can keep it handy for when guests visit. Remember to consider the placement for ease of access and visibility.
Troubleshooting Common QR Code Issues
Sometimes, you might encounter issues and think how to connect to Wi-Fi using QR code. Common problems include auto disconnect wifi android, wifi auto disconnect, iphone keep disconnecting from wifi, why is my wifi automatically turning off, my internet keeps disconnecting every few minutes, scanning errors or compatibility issues. Ensure that the scan QR Wi-Fi code is not blurred and that there is sufficient lighting when scanning. If you’re using an older device, check if it requires a specific app to scan QR codes.
Read more: How to create and scan a QR code?
Advanced Options and Customisations
For those who want to take it a step further, you can customise your QR codes by adding logos or designs, especially useful for businesses. Some QR code generators also offer advanced options like adding network encryption types or hiding SSID information for added security.
Conclusion
‘How to connect to Wi-Fi with QR code’ is a question of the past, as QR codes have simplified the process immensely. By ‘connecting to Wi-Fi using a QR code,’ you save time and enhance network security. This method is ideal for both personal and commercial use, providing a quick and secure way to share network access without compromising your password.
QR for Wi-Fi access are an example of how technology can make everyday tasks more convenient and secure. So next time you need to share your Wi-Fi network, forget the password hassle – just share a QR code!
FAQs
1. Why does my laptop keep disconnecting from WiFi?
Your laptop may keep disconnecting from Wi-Fi due to several factors, including Wi-Fi being disabled, outdated or corrupted drivers, incorrect network settings, weak signal or interference, router issues, network overload from too many connected devices, or problems with your internet service provider. To troubleshoot, ensure Wi-Fi is enabled, update your drivers, restart both your laptop and router, and check for any network settings that may need adjustment. If the issue persists, consider contacting your ISP for further assistance.
2. How do I create Wi-Fi QR code on my iPhone?
To create a Wi-Fi QR code on an iPhone, download the Shortcuts app, select the “QR Your Wi-Fi” shortcut, input your Wi-Fi name and password, and then generate the QR code.
3. Can I generate a Wi-Fi QR code on Android devices?
Yes, Android devices have a built-in feature to generate a Wi-Fi QR code directly from the settings menu under Wi-Fi connections.
4. Do guests need an app to scan the QR code?
No, most smartphones have a built-in camera app that can scan QR codes without needing a separate application.
5. What happens when someone scan QR code for Wi-Fi?
When scanned, the guest’s device will prompt them to join the network automatically, making it easy for them to connect. This will solve their issue on “How to join Wi-Fi with QR code”.
6. Is sharing my Wi-Fi via QR code secure?
Sharing your Wi-Fi through a QR code for Wi-Fi is secure as long as you keep your network password private and only share the QR code with trusted individuals.
7. Can I customize my QR code?
While basic QR for Wi-Fi codes generated for Wi-Fi are standard, you can use third-party apps to customize the design and appearance of your QR codes.
8. How can I save my generated QR code for future use?
After generating your QR code on both iPhone and Android, you can take a screenshot or use the share options to save it in your gallery or send it via email or social media.
9. What if I change my Wi-Fi password later?
If you change your Wi-Fi password, you will need to create a new QR code with the updated credentials for guests to connect again.
10. Are there any limitations to using QR codes for Wi-Fi sharing?
The primary limitation is that anyone with access to the QR code can connect to your network, so it’s essential to manage who you share it with carefully.
11.Why does my Wi-Fi keeps disconnecting again and again ?
Your Wi-Fi may be disconnecting frequently due to several common issues:
Outdated Hardware, Incorrect Network Connection, Damaged Cables, Overloaded Network, Weak Wi-Fi Signal and Interference from Other Devices. This might be the reason why wifi disconnects frequently.
12. How do I connect to Wi-Fi using a QR code on an Android device?
To connect to Wi-Fi using a QR code:
-
Open the camera app on your Android device.
-
Point the camera at the QR code.
-
A notification will appear; tap it to connect to the Wi-Fi network automatically.
13.How to fix wifi disconnecting and reconnecting?
To fix your Wi-Fi auto disconnect problem, start by restarting your router and ensuring its firmware is up to date. Check all cables for damage and reduce the number of connected devices to minimize network congestion. If you live in a crowded area, change your router’s Wi-Fi channel to avoid interference. Additionally, move closer to the router to improve signal strength and disable Wi-Fi automatically turning off on your device. If problems persist, consider resetting your device’s network settings. These steps should fix the problem of wifi connecting and disconnecting automatically.
14.Why my router keeps disconnecting?
Your router may keep disconnecting due to several reasons:
-
Outdated Firmware: Ensure your router’s firmware is up to date.
-
Overloaded Network: Too many connected devices can overwhelm the router.
-
Interference: Physical obstructions or electronic devices can disrupt the signal.
-
Faulty Hardware: The router may be malfunctioning and need replacement.
-
ISP Issues: Problems with your internet service provider can cause disconnections.
-
Incorrect Settings: Misconfigured network settings can lead to instability.
-
To troubleshoot, restart the router, check for updates, reduce connected devices, and contact your ISP if issues persist.


 Get App
Get App  Airtel Store
Airtel Store  Login
Login