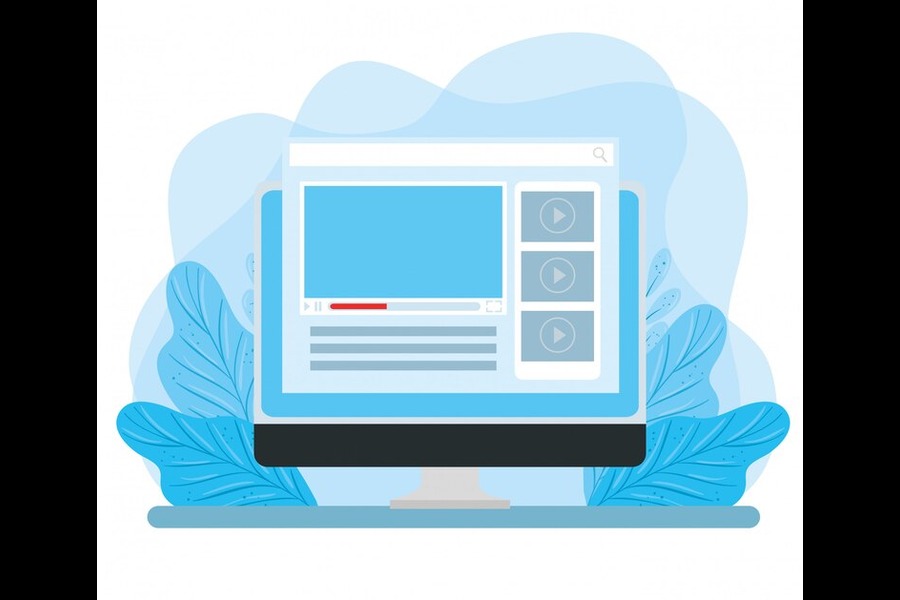In our interconnected world, the internet has become an integral part of our daily lives, enabling us to communicate, work, learn, and entertain ourselves seamlessly. One of the most convenient ways to access the internet is through Wi-Fi, which eliminates the need for cumbersome wires and allows for wireless connectivity. If you’re using a Windows 7 laptop, connecting to Wi-Fi is a breeze, empowering you to stay connected wherever you go.
Buy Airtel Wi-Fi with exciting benefits!
In this article, let’s understand the step-by-step process of connecting to Wi-Fi on your Windows 7 laptop, ensuring you can enjoy the benefits of high-speed internet access effortlessly.
Steps: How To Connect Wi-Fi In Laptop Windows 7
If you’re using a Windows 7 laptop and want to connect to a Wi-Fi network, follow these simple steps:
Step 1: Open the Network and Sharing Centre
To begin, locate the network icon in the system tray at the bottom-right corner of your Windows 7 desktop. Click on it to reveal a menu, then select “Open Network and Sharing Center.” This central hub serves as your gateway to managing network connections, offering options to set up new connections, view current settings, and troubleshoot issues. Accessing the Network and Sharing Center sets the stage for connecting your Windows 7 laptop to a Wi-Fi network seamlessly.
Step 2: Select “Set up a new connection or network”
After opening the Network and Sharing Center, navigate to the top-left corner of the window. There, you’ll find a list of options. Look for “Set up a new connection or network” and click on it. This action directs you to a menu offering various connection options, including setting up new internet, VPN, or dial-up connections, among others. By selecting this option, you’re initiating the process of configuring a new network connection, enabling you to proceed with connecting your Windows 7 laptop to a Wi-Fi network smoothly.
Step 3: Choose “Connect to a wireless network”
Once you’ve selected “Set up a new connection or network,” a window will appear with different connection types. Opt for “Connect to a wireless network” and click “Next.” This action prompts Windows 7 to search for available Wi-Fi networks in your vicinity. Selecting this option is crucial as it specifies your intention to connect your laptop to a wireless network, preparing you for the next steps of the setup process.
Step 4: Select the Wi-Fi network you want to connect to
After choosing “Connect to a wireless network,” Windows 7 will scan for available Wi-Fi networks. A list of detected networks will appear. Review the list and click on the name of the Wi-Fi network you wish to join. Ensure you select the correct network, especially if multiple networks are available. This step is essential as it identifies the specific network you want to connect to, initiating the process of establishing a connection with that network.
Recommended: Best methods on how to increase Wifi/Broadband internet speed

Step 5: Enter the network security key
Upon selecting the desired Wi-Fi network, you may encounter a prompt requesting the network security key, also known as the Wi-Fi password. Type in the correct password for the chosen network into the provided field. Ensure accuracy to avoid connection issues. This step is crucial for securing your connection and ensuring that only authorized users can access the network. Once the correct password is entered, proceed to establish a secure connection to the Wi-Fi network.
Step 6: Connect to the Wi-Fi network
After entering the correct password, your Windows 7 laptop will attempt to connect to the Wi-Fi network. If everything is successful, you’ll see a message indicating that you are now connected to the network.
Step 7: Confirm your connection
To confirm that you’re connected to the Wi-Fi network, check the network icon in the system tray. It should display the Wi-Fi signal bars, indicating a successful connection.
That’s it! You’ve successfully connected your Windows 7 laptop to a Wi-Fi network. Now you can enjoy wireless internet access wherever you go.
Also Read: A beginner’s guide to Broadband and how it works
For Airtel broadband users, connecting to Wi-Fi on your Windows 7 laptop is even easier. With Airtel broadband, you can enjoy high-speed internet connectivity and seamless Wi-Fi access in your home or office. Simply follow the steps above to connect to your Airtel Wi-Fi network, and you’ll be online in no time.
In addition to providing reliable internet service, Airtel offers a range of broadband plans to suit your needs. Whether you’re a casual internet user or a heavy downloader, Airtel has a plan that’s right for you. Plus, with Airtel’s excellent customer support, you can rest assured that help is always just a phone call away.
So why wait? Connect to Wi-Fi on your Windows 7 laptop with Airtel broadband today and experience the convenience of high-speed internet access wherever you go.


 Get App
Get App  Airtel Store
Airtel Store  Login
Login