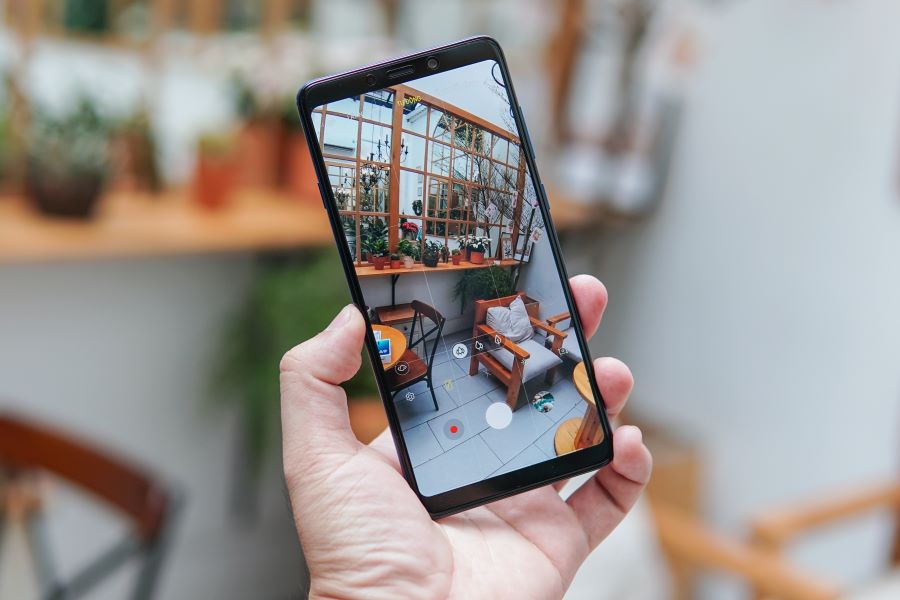For any smartphone user, the camera is an essential piece of technology. In fact, many decide which smartphone they should go for, based on the camera specifications and performance. But what can you do when your Android phone keeps popping up the ‘Camera Not Working’ message? Well, there must be a solution!
Thankfully, there is not one, not even two, but multiple ways via which you can fix the Android camera not working issue. In this blog, we will take you through those methods and hopefully, your Android smartphone camera will be up and running in no time!
Why is my Android camera not working?
Answering this question could be more of a ballpark than an accurate one, but there can be plenty of reasons why your Android phone camera may not be working. Here are some of them:
- There is some temporary issue with the camera app or a new bug
- You have turned off camera access on your phone by mistake
- Another app has not been allowed camera access
- Worst case scenario – your camera hardware has physical damage
Read more: How to reduce mobile data usage on Android & iOS?
So, what are the steps to fix the camera not working message on my phone?
Annoyed and tired of the ‘camera not working’ notification again and again and again? Agreed, it can be quite a problem. Thankfully, there are solutions that you can try out and see if your Android phone camera starts working normally once again:
Close the camera app
If you think the issue is persistent, then one of the easiest ways to fix it is to close the camera app. In addition, if the camera app is not closing despite multiple attempts, try to perform a forced shutdown of the camera app.
Activate the camera access tile
The camera access tile can be activated when you swipe down from the top of your notifications panel. You will find it next to other and more familiar tiles such as internet, aeroplane mode, Bluetooth and more. Make sure that the camera access tile is always toggled on, otherwise, any app that tries to access your camera will just show a black screen in place.
Update the app that is giving you troubles
Another option is to go to the Play Store and update the one app that keeps giving you camera troubles all the time. Simply open the Google Play Store, click on the top right corner, check for app updates and if an update is available, download it. Do remember that you may have to update both the camera app as well as the other third-party app where your camera is not working perfectly.
Close apps that use your camera
You can also try to close down apps that use your phone camera a lot. Apps such as Instagram, Snapchat and others are all media heavy and may be keeping your camera on even when you are not directly using the app. Therefore, close these apps and then open another app to see if your camera is working well.
Read more: How to set a daily limit for your mobile data usage?
Restart your phone
This one is an obvious option. However, if you are stressed out and tense about your smartphone camera, you may have forgotten this method. Go ahead, try it out, and see if a simple restart can fix the camera not working issue easily.
Check for app permissions
Many apps require access to your phone camera to function without any hiccups. Now, if you do not pay attention to that and remove camera access from them, then you may end up having an issue like this on your hands. However, fixing it is easy, you just have to open the settings of each app and activate their camera access manually.
Clean the app cache
Do this step for all the apps that use your camera and see if it works out in your favour
Delete the problematic app
Just delete the app and download it again from the Google Play Store. And give it camera access this time if you have not done so, previously.
Update your Android OS version
Have a pending Android software update for a long time? Now might be the perfect time to update your device.
Let your phone cool off
It is possible that your smartphone has heated up beyond normal levels and is not working well. Just set it aside and let it cool off for some time.
We hope the above methods help you with the camera not working issue. However, if it doesn’t work out, then you will have to approach a service centre and get some professional help.
Moreover, if you are having camera problems in scanning QR codes to make UPI payments, then download the Airtel Thanks app. Just one single UPI app for all your recharges, payments, FASTag and more.
Read more: How to claim a referral reward with the Airtel Thanks app?


 Get App
Get App  Airtel Store
Airtel Store  Login
Login