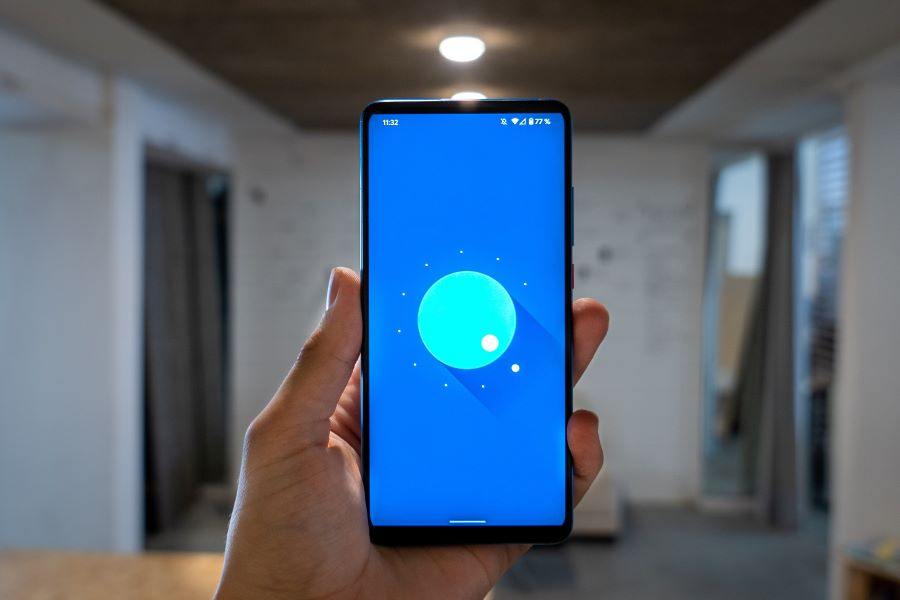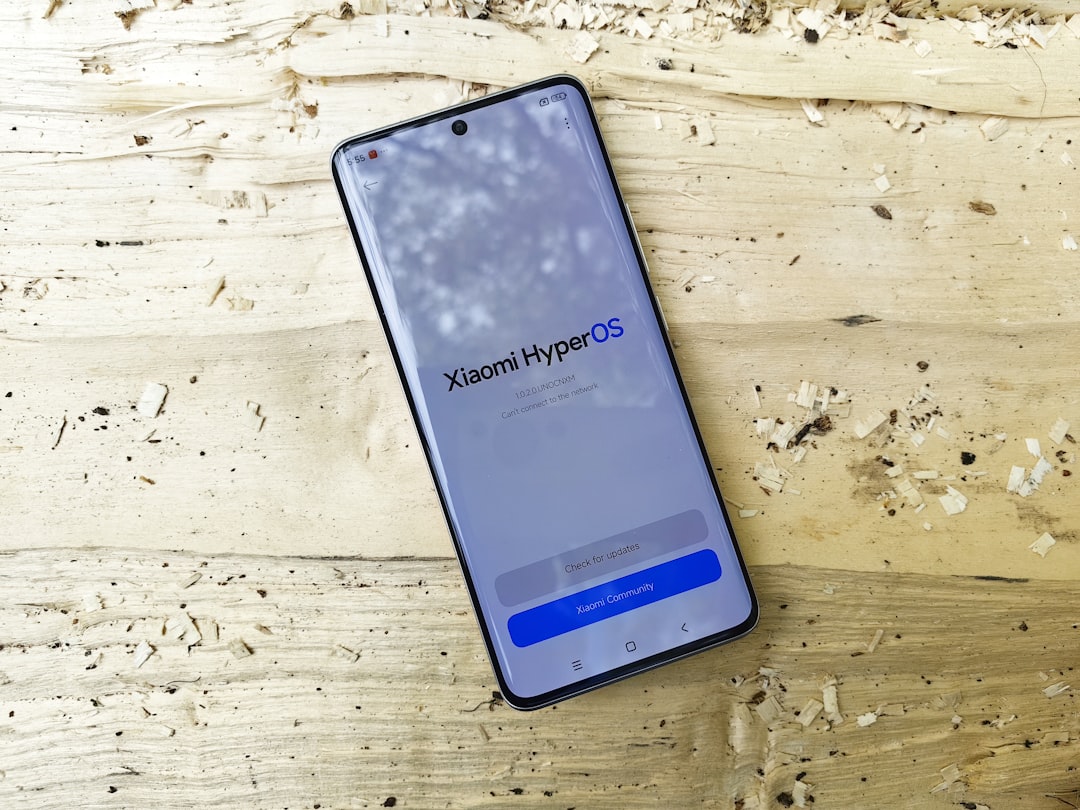Just switched to a new iPhone? We know how exciting it can be to experience a new phone and its unique features. But before that, you need to set up your phone with essential features to not miss out on any important details. Your contacts and the calendar are especially important when it comes to the process of transferring data to the new phone.
Buy Airtel Prepaid with exciting benefits!
If you are confused about the process or were just going to manually transfer your sim card’s contacts to a new phone, this is the article for you. We will discuss detailed steps on how to sync contacts and calendar from Android to IOS. Read the process thoroughly and make sure you are connected to a strong broadband or wifi connection to carry out the following steps.
If not, we recommend a quick online recharge for your sim card or your wifi connection.
Related read: How to convert eSIM card to physical SIM?
So, let’s get started!
How to sync contacts from Android to iOS?
To sync contacts from an Android device to an iOS device (iPhone, iPad), you can use various methods, including using your Google account, using the “Move to iOS” app, or using third-party apps like “Copy My Data.” Here’s how you can do it using the Google account method:
Sync Contacts from Android to iOS using Google Account:
On your Android device:
- Make sure you have added and synced your contacts with a Google account on your Android device. If you haven’t done it already, go to “Settings” > “Accounts” > “Add Account” > “Google” and sign in with your Google account. Enable contact synchronization for the Google account.
- Ensure that your contacts are synchronized with your Google account by going to “Settings” > “Accounts” > “Google” > “Account Sync.” Make sure “Contacts” is turned on.
On your iPhone:
- On your iPhone, go to “Settings” > “Mail” > “Accounts” > “Add Account” > “Google.” Sign in with the same Google account that you used on your Android device.
- After adding the Google account, make sure the “Contacts” option is enabled for synchronization. To do this, go to “Settings” > “Mail” > “Accounts” > “Google” > Turn on “Contacts.”
- Your iPhone will now start syncing with your Google account, and the contacts should begin to appear in the Contacts app. The time it takes to sync depends on the number of contacts and your internet connection speed.
- Open the Contacts app on your iPhone to check if all your Android contacts have been successfully synced.
Your Android contacts should now be accessible on your iOS device through your Google account.
How to sync calendars from Android to iOS?
There are two simple ways to sync calendar from Android to IOS. Let’s look at the detailed steps:
Sync contacts from Android to IOS using Google
To sync your calendar from an Android device to an iPhone using Google Calendar, follow these steps:
- Set up a Google account on your Android device:
If you don’t already have a Google account on your Android phone, create one. Go to “Settings” > “Accounts” > “Add Account” > “Google” and follow the on-screen instructions to sign in or create a new account.
- Enable Calendar Sync:
Make sure that the calendar sync option is enabled for your Google account on your Android device. Go to “Settings” > “Accounts” > “Google” and ensure that “Calendar” sync is turned on.
- Export Android Calendar:
You need to export your Android calendar to your Google account. To do this, follow these steps:
- Open the calendar app on your Android device.
- Tap the menu icon (usually three vertical lines) in the top-left corner.
- Look for an option like “Manage Calendars,” “Calendars to Display,” or “Settings.”
- Select your Android calendar and choose the option to export it to your Google account. This process may vary depending on your calendar app.
- Set up your iPhone:
If you haven’t set up your iPhone yet, go through the initial setup process. During the setup, when prompted to add an account, select “Google” and sign in with the same Google account which you used on your Android device.
- Enable Calendar Sync on iPhone:
After setting up your Google account on the iPhone, ensure that “Calendar” is enabled for synchronization. Go to “Settings” > “Mail” > “Accounts” > “Google” and ensure that the “Calendar” option is turned on.
- Wait for Sync:
Your iPhone will now start syncing with your Google Calendar. Depending on the number of events and data to be synced, it may take some time to complete the process. Be patient and ensure you have a stable internet connection during this time.
- Check Google Calendar on iPhone:
Open the Google Calendar app on your iPhone or check the native iOS Calendar app to verify that all your events and appointments from the Android calendar have been successfully synced.
Now, your Android calendar events should be accessible on your iPhone through Google Calendar.
Use Apple developed Move app to sync calendar from Android to IOS
Before you begin, ensure that both your Android device and iPhone are connected to Wi-Fi and have sufficient battery life. Also, ensure that you have set up your iPhone until you reach the “Apps & Data” screen.
On your Android device:
- On your Android device, go to the Google Play Store, and download the “Move to iOS” app. Install and open the app.
- Turn on your iPhone and go through the initial setup until you reach the “Apps & Data” screen. Select “Move Data from Android.”
- On your iPhone, you should now see a ten-digit code displayed on the “Move from Android” screen. Note down this code.
- On your Android device, enter the ten-digit code displayed on your iPhone into the “Move to iOS” app.
- After entering the code, the “Move to iOS” app will establish a connection between your Android and iPhone devices. You will be prompted to select the content you want to transfer. Make sure “Calendars” is selected.
- Tap “Next” on your Android device, and the transfer process will begin. Wait for the process to complete. The time it takes will depend on the amount of data being transferred.
On your iPhone:
- Once the transfer is complete, your iPhone will prompt you to finish setting up the device. During this process, you may be asked to sign in with your Apple ID or create a new one.
- After completing the setup, open the Calendar app on your iPhone, and your transferred calendar events from the Android device should now be available.
Note: The “Move to iOS” app is designed to transfer various types of data from Android to iPhone, including calendars, contacts, photos, messages, and more. However, it may not work for everyone, and occasional issues may arise. If you encounter any problems during the transfer process, you can check Apple’s support documentation or contact their customer support for further assistance.
We hope this detailed article helped you set up your new phone. Connect your phone with your home’s broadband right away to experience new features and set up your phone completely.
Also read: Here’s how to transfer SIM card ownership


 Get App
Get App  Airtel Store
Airtel Store  Login
Login