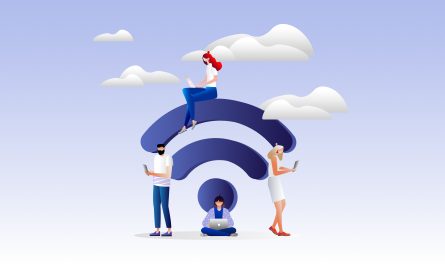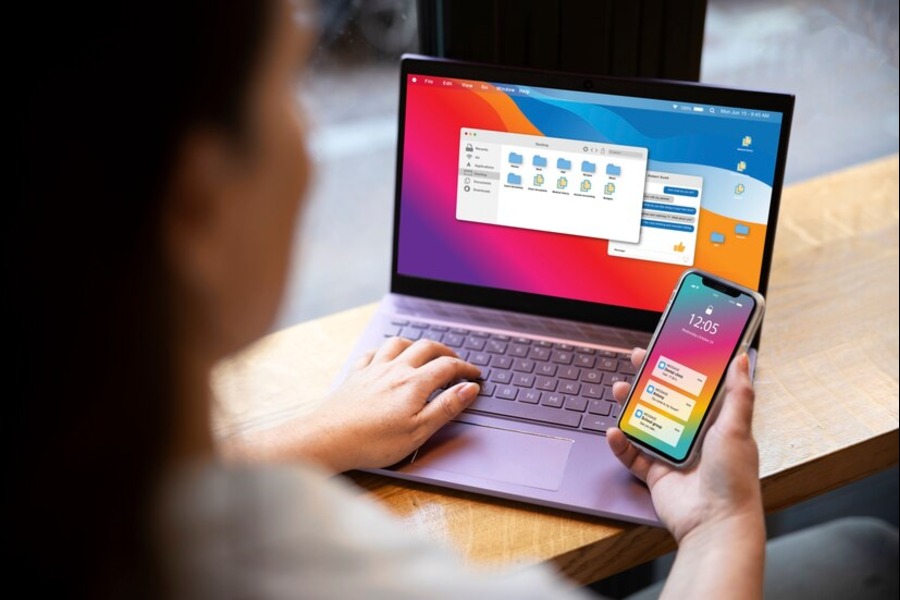Have you ever forgotten your Wi-Fi password and now you don’t know how to connect your new laptop to the connection? We have! Forgetting passwords for different devices, mailboxes, and connections can be quite tricky and quite honestly, confusing. Given that, you must make all your passwords strong by using special characters, upper and lower case both, and unique, it can be hard to remember each password. Amidst these, you might forget your Wi-Fi password. We have a complete guide of steps to check or find your broadband password for your reference. Learn how to check Wi-Fi password on Windows in a few easy steps.
Buy Airtel Wi-Fi with exciting benefits!
How to check Wi-Fi password on Windows?
These steps work if your Wi-Fi connection was already saved on your Windows PC. So, if you are checking the password for a new device, you need to use your old PC/laptop which already has the connection saved.
The initial step will differ according to which version of Windows you are using.
For Windows 11
- Click on the Start buttonand search for Control Panel.
- Under Control Panel, look for Network and Internet and finally click on Network and Sharing Center.
Windows 10
- Go to the Start button and then find
- Move to Network & Internet > Status > Network and Sharing Center.
Windows 8.1 and 7
1. Search for Network in the search bar.
2. Look for Network and Sharing Center and click on it.
Follow the further steps for all versions:
- Select your Network’s name. It is next to connections and will be highlighted in blue.
- A diadialoguex will open. Click on Wireless Properties. Another box will open.
- Select Security Here, you will have 3 items: Security Type, Encryption Type, and Network Security Key. The Network Security Key is the password for your Wi-Fi connection.
- Under that, there will be an option for Show characters. Click on that checkbox.
- Your Wi-Fi password will appear in the Network Security Key
Keep a note of your password to connect with Wi-Fi on new devices. That’s how to check the Wi-Fi password in Windows.
Find your Wi-Fi/broadband password on a MacOS laptop
The macOS laptops save all the passwords the user has stored in the system. They are stored in an application called Keychain Access.
- Open the Keychain Access application.
- The top toolbar has an option called Click on it.
- Search for your network and then double-click on the network name.
- A pop-up window will show you various details of the network. Just click on the option called Show Password.
- Here, you will have to enter your admin user credentials to access the password.
- Once you fill in those details, you can see the password for the network.
Check the broadband password on your mobile
The following steps are for Android phones.
- Head over to the Settings tab and select the Wi-Fi option.
- Given that you are already connected with the network you want to check the password for, click on the lock sign next to the network’s name.
- Then, select Share Password You will see a screen with a QR code and password. Either scan the QR code to avoid typing or just type the password.
Checking the Wi-Fi password on an iOS device is quite complicated. Apple is strict with its privacy policy. Therefore, there’s no possible way for you to check for your broadband password. There are various workaround options for the same. But those are quite complicated and don’t necessarily work.
Now that you know how to check Wi-Fi password on Windows, macOS, and your Android phone, you can keep on adding new devices to the network. Remember to add only essential devices to the network if you have a low-bandwidth internet connection.
If you are looking for high-speed and stable internet with strong bandwidth, head over to our broadband section to check our Wi-Fi plans for home and office both. We offer the best Wi-Fi plans for homes in India. Our latest offering Airtel Xstream fibre gives up to 1 Gbps speed with unlimited data!
You can compare the results by checking your internet speed online using the Airtel Speed test. We have other guide blogs that tell you how to check Wi-Fi speed online. Do check out the other blogs to know more! Buy affordable, stable, round-the-clock, and high-speed internet for your home and office with us today!


 Get App
Get App  Airtel Store
Airtel Store  Login
Login