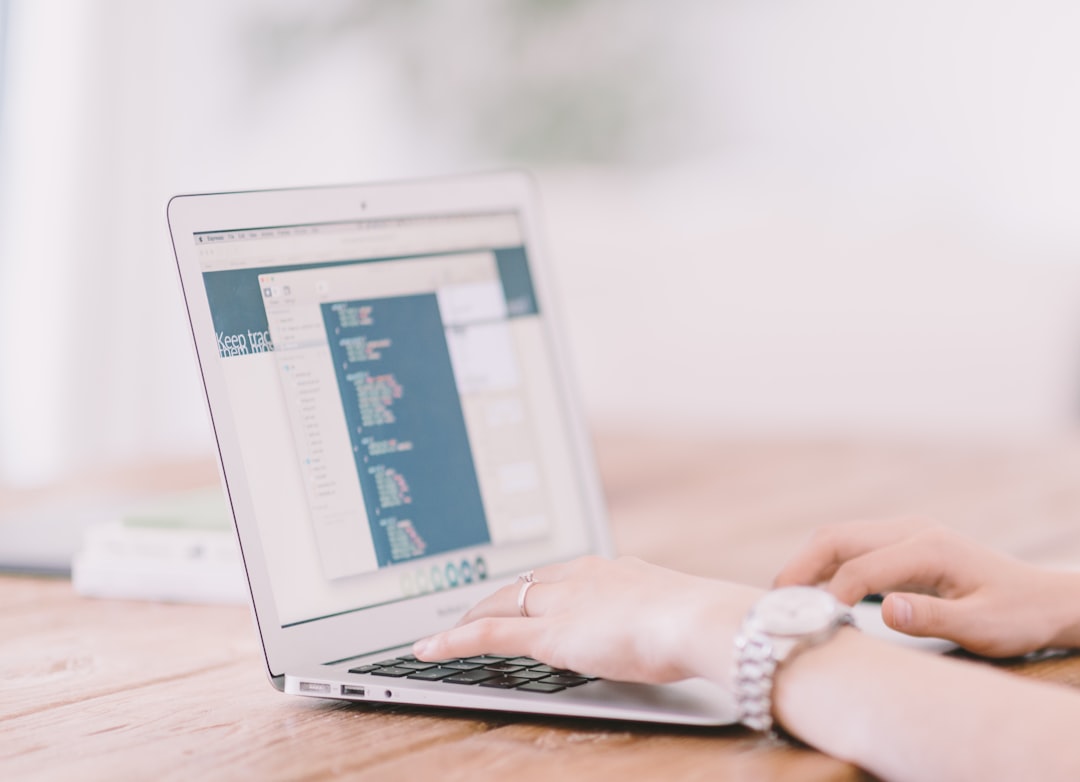Is your laptop feeling sluggish and unresponsive? Slow performance can be frustrating, especially when you are trying to get work done or enjoy your favourite games. Fortunately, there are several proven strategies to help you boost laptop performance and achieve faster laptop speed. In this article, we’ll explore 10 effective tips to optimize your system, upgrade hardware, and maintain your device for peak efficiency.
Buy Airtel Prepaid with exciting benefits!
1. Uninstall Unnecessary Software
Over time, your laptop can accumulate various applications that you no longer use. These programs consume valuable system resources, leading to slower performance. To boost laptop performance, regularly review your installed software and uninstall any unnecessary applications. This can be done through the Control Panel on Windows or the Applications folder on macOS.
How to Uninstall Programs on Windows
-
Open the Start menu and search for “Control Panel”
-
Click on “Programs and Features”
-
Select the program you want to uninstall
-
Click “Uninstall” and follow the on-screen instructions
How to Uninstall Programs on macOS
-
Open the Applications folder in Finder
-
Locate the application you want to remove
-
Drag the application to the Trash bin
-
Empty the Trash to complete the uninstallation process
2. Manage Startup Programs
Many programs are set to launch automatically when you start your laptop, which can significantly slow down boot times. To improve startup speed and boost laptop performance, manage your startup programs.
Managing Startup Programs on Windows
-
Press Ctrl + Shift + Esc to open the Task Manager
-
Click on the “Startup” tab
-
Select the programs you want to disable and click “Disable”
Managing Startup Programs on macOS
-
Open System Preferences
-
Click on “Users & Groups”
-
Select your user account and click “Login Items”
-
Select the programs you want to remove and click the “-” button
3. Clear Temporary Files
Temporary files, such as cache and system files, accumulate over time and consume valuable disk space. Regularly clearing these files can help improve overall system performance and contribute to faster laptop speed.
Clearing Temporary Files on Windows
-
Press Windows Key + R to open the Run dialog box
-
Type “%temp%” and press Enter
-
Select all the files in the Temp folder and delete them
Clearing Temporary Files on macOS
-
Open Finder and navigate to “Go” > “Go to Folder”
-
Type “~/Library/Caches” and press Enter
-
Select all the files in the Caches folder and move them to the Trash
-
Empty the Trash to complete the process
4. Upgrade to an SSD
If your laptop still uses a traditional Hard Disk Drive (HDD), consider upgrading to a Solid State Drive (SSD). SSDs are significantly faster than HDDs, leading to quicker boot times and faster application loading. This upgrade can provide a substantial performance boost, often improving overall speed by up to 70%.
|
Component |
HDD |
SSD |
|---|---|---|
|
Speed |
Slower read/write |
Faster read/write |
|
Noise |
Audible noise |
Silent operation |
|
Durability |
Moving parts, fragile |
No moving parts, durable |
|
Price |
Lower cost per GB |
Higher cost per GB |
5. Increase RAM
Random Access Memory (RAM) plays a crucial role in multitasking and overall performance. If your laptop struggles with running multiple applications simultaneously, upgrading your RAM can help boost laptop performance. Check your laptop’s specifications to determine the maximum RAM capacity and consider adding more memory if possible.
|
RAM Capacity |
Performance Impact |
|---|---|
|
4 GB |
Suitable for basic tasks and light usage |
|
8 GB |
Recommended for average users and multitasking |
|
16 GB |
Ideal for power users and demanding applications |
|
32 GB+ |
Recommended for professionals and heavy workloads |
6. Perform Regular Updates
Keeping your operating system and software up to date is vital for optimal performance. Updates often include bug fixes, security patches, and performance enhancements. Regularly check for updates for your operating system, drivers, and applications to ensure your laptop runs smoothly.
-
Windows Update: Open Settings > Update & Security > Windows Update
-
macOS Update: Open System Preferences > Software Update
7. Adjust Visual Effects
Modern operating systems come with various visual effects and animations that enhance the user experience but can slow down older laptops. Disabling these effects can free up system resources and contribute to faster laptop speed.
Adjusting Visual Effects on Windows
-
Press Windows Key + R to open the Run dialog box
-
Type “sysdm.cpl” and press Enter
-
Click on the “Advanced” tab and then “Settings” under Performance
-
Select “Adjust for best performance” or customize which effects to disable
Adjusting Visual Effects on macOS
-
Open System Preferences
-
Click on “Accessibility”
-
Select “Display” from the left sidebar
-
Check the box next to “Reduce motion” to minimise animations
8. Scan for Malware
Malware can significantly impact your laptop’s performance by consuming resources and causing instability. Regularly scan your laptop with reputable antivirus software to detect and remove any malicious programs. Keeping your antivirus software updated is also essential for protecting against new threats. It is also important to choose a reliable internet connection to speed up your laptop performance.
-
Windows Defender: Open Settings > Update & Security > Windows Security > Virus & threat protection
-
macOS XProtect: Automatically updates and scans for known malware
9. Optimize Power Settings
Adjusting your laptop’s power settings can help improve performance, especially during demanding tasks. On Windows, you can select the “High Performance” power plan to allow your laptop to use more resources for better performance, although it may reduce battery life.
-
Open Control Panel
-
Click on “Hardware and Sound” > “Power Options”
-
Select the “High Performance” power plan
10. Reboot Regularly
Simply rebooting your laptop can help clear out temporary files and refresh system processes. If you notice your laptop slowing down, take a moment to restart it. This can resolve minor issues and improve performance without requiring extensive troubleshooting.
Conclusion
By implementing these 10 tips, you can significantly boost laptop performance and enjoy faster laptop speed. Regular maintenance, such as uninstalling unnecessary software, managing startup programs, and performing updates, is key to keeping your laptop running smoothly. Upgrading hardware components like RAM and switching to an SSD can provide substantial performance improvements, making tasks more efficient and enjoyable.
For those seeking a reliable and high-speed internet connection to further enhance their laptop experience, consider Airtel Xstream Fiber. With plans offering speeds up to 1 Gbps and unlimited data, Airtel Broadband ensures seamless browsing, streaming, and downloading, making it an excellent companion for your optimised laptop.


 Get App
Get App  Airtel Store
Airtel Store  Login
Login