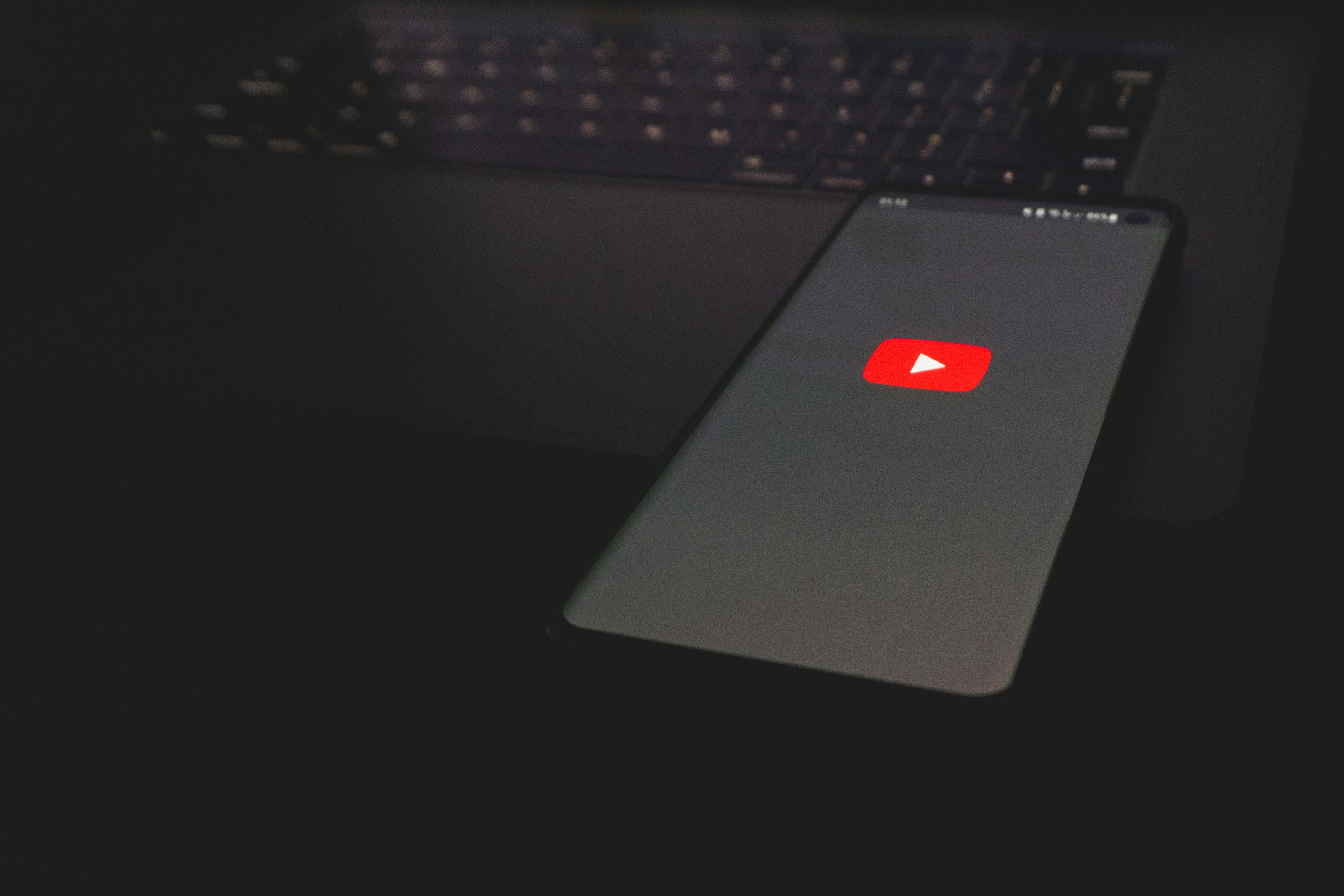Now when the entire world is online, staying connected is no longer a luxury but a necessity. Whether you are a student completing assignments, an office employee attending virtual meetings, or simply catching up with friends and family online, having access to the internet is crucial. However, there are times when traditional internet connections like Wi-Fi or Ethernet are unavailable, leaving you in a bind. In such cases, you can certainly make use of your smartphone.
Buy Airtel Broadband with exciting benefits!
Yes, your smartphone can be your knight in shining armour, offering a solution through its mobile hotspot feature. In this comprehensive guide, we’ll walk you through the step-by-step process of how to connect mobile internet to laptop without any hassle.
Steps to Connect Mobile Internet to the Laptop
Here’s how you can connect your mobile internet to the laptop easily:
Step 1: Check Your Mobile Data Plan
Before you begin the process of connecting your laptop to mobile internet, it’s essential to understand your mobile data plan’s capabilities. Most modern data plans include the option for tethering, which allows you to share your smartphone’s internet connection with other devices such as laptops and tablets. However, it’s crucial to verify whether your specific data plan supports tethering, as some older or more restrictive plans may not include this feature or may charge additional fees for using it.
Step 2: Enable Mobile Hotspot on Your Smartphone
Once you’ve confirmed that your mobile data plan supports tethering, the next step is to enable the mobile hotspot feature on your smartphone. This feature allows your phone to act as a wireless router, broadcasting its internet connection to other devices such as your laptop. To enable the mobile hotspot, navigate to the settings menu on your smartphone.
Depending on your device’s operating system (iOS or Android), you’ll typically find the hotspot settings under the “Connections,” “Network & Internet,” or “Personal Hotspot” section. Once you’ve located the hotspot settings, simply toggle the switch to enable it. You may also have the option to customize the hotspot settings, such as choosing a network name (SSID) and setting a password for security.
Step 3: Configure Hotspot Settings
After enabling the mobile hotspot feature on your smartphone, it’s essential to configure the hotspot settings to ensure a secure and personalized connection. Start by accessing the hotspot settings menu on your smartphone, which is typically found within the device’s settings app under the “Connections,” “Network & Internet,” or “Personal Hotspot” section, depending on your device’s operating system.
Within the hotspot settings, you’ll have the opportunity to customize various aspects of your hotspot, including the network name (SSID) and password. Choosing a descriptive and recognizable SSID makes it easier for you to identify your hotspot among other available networks. Additionally, setting a strong password is crucial to protect your hotspot from unauthorized access and ensure the security of your personal data.
Recommended: How to enable 5G network APN Settings on your mobile phone?
Step 4: Connect Your Laptop to the Mobile Hotspot
With your mobile hotspot active and configured, it’s time to connect your laptop to it. On your laptop, access the network settings menu, usually found in the system tray or control panel. Look for available Wi-Fi networks, where you’ll see your mobile hotspot listed. Select it, enter the password you created earlier, and click “Connect.”
Step 5: Confirm Connection
Once you’ve entered the password and clicked “Connect,” your laptop will initiate a connection to the mobile hotspot. You shall receive a confirmation message in a couple of minutes, indicating that you are now successfully connected to the internet via your smartphone’s mobile data network.
Step 6: Start Browsing
With your laptop successfully linked to the mobile hotspot, you can now dive into the online world. Whether it’s checking emails, browsing social media, or streaming your favourite shows, you can do it all from the comfort of your laptop, powered by your smartphone’s mobile internet connection.
Also Read: Is Broadband Better Than Mobile Data – Let’s Find Out!
Conclusion
So, this is how you can connect mobile internet to a laptop within a few minutes. While leveraging your smartphone’s mobile hotspot is ideal for on-the-go connectivity, Airtel offers an alternative solution for seamless internet access at home. Airtel broadband provides lightning-fast internet speeds through a wired connection, ensuring a reliable online experience for all your needs.
With Airtel broadband, you can enjoy uninterrupted streaming, lag-free gaming, and seamless video conferencing, all backed by exceptional customer service and flexible plans tailored to your requirements. Get an Airtel broadband connection today for a superior internet experience that keeps you connected around the clock, both at home and on the go.
FAQ’s
1. How to connect to WiFi to the laptop?
Connect WiFi to your laptop by first ensuring that the WiFi of your laptop is turned on. Then, click on the icon displayed in the system tray to see a list of available networks. Choose the network you would wish to connect to, then key in the password provided the network requires it. This is the easiest way of putting your laptop online. In case you have some kinds of problems with connecting, try restarting your device or even your router.
Alternatively, you can use a mobile hotspot. You need to enable the hotspot of your phone and understand how to connect a mobile hotspot to a pc or laptop by accessing the network available on the device through available WiFi connections.
2. How do you connect a mobile hotspot to a PC or laptop?
Connect a mobile hotspot to your desktop or laptop by activating the “mobile hotspot” option from your phone. navigate to the settings, typically under “Connections” or “Network & Internet,” and enable “Mobile Hotspot.” From your laptop, search for the hotspot in your list of available WiFi connections, click on it, and enter the password if prompted.
If you want to know how to connect mobile internet to a PC, then this is the most direct method. This is also the same procedure for how to connect a mobile hotspot to a laptop.
3. How do you configure mobile internet on a laptop using USB tethering?
For users who need stable internet connectivity, it is USB tethering, thus making it a great alternative. To get started, one has to connect your phone to your PC using the USB cable. From there, you should turn the device on and proceed to “Settings” > “Connections” > “Mobile Hotspot and Tethering”, which you will then enable “USB Tethering”.
This is the best option for those looking for a safe means of how to connect a mobile internet to a laptop without using Wi-Fi. Further, it provides a solution on how to connect mobile data with a laptop if, at certain places, the WiFi is not stable.
4. How to Connect Mobile Hotspot to Laptop through Bluetooth?
If you like using Bluetooth to tether, then go into the phone settings and, in “Connections” > “Mobile Hotspot and Tethering,” turn on Bluetooth tethering. You will now find that on the laptop, you can pair the phone via Bluetooth and then get internet.
This method gives yet another solution to how to connect a hotspot to a laptop or how to connect a hotspot to a PC without using a USB cable. Bluetooth tethering is effective when WiFi connections are not available.
5. How to connect a Laptop with a Mobile Internet via a USB Cable?
You can connect to the internet via your laptop by tethering the cellular network of your mobile phone using USB. Simply connect your phone via USB and enable “USB Tethering” on your phone. Internet becomes instantly available via your laptop.
This method is highly effective for those who want to know how to connect mobile internet to a computer without using wireless connections. It’s also perfect for those who need to know how to connect mobile data to a laptop.
6. How to transfer phone data to a laptop wirelessly?
However, there are wireless ways through which you can transfer data from your phone to a laptop. You may do this through the use of cloud services like Google Drive or email. In a scenario where you have a hotspot configured and are wondering how to connect your phone to a laptop for data transfer, WiFi-based apps like ShareIt or AirDroid will be very helpful.
In addition, knowing how to connect a laptop to a mobile hotspot ensures sharing data from either device is easy enough.
7. How to connect a mobile hotspot to a computer?
Connect your mobile hotspot to your computer by turning on the mobile hotspot on your mobile phone, searching for the network name on your computer, selecting the network, and then entering the passWord. Probably the easiest way to resolve how to connect a mobile hotspot to a computer.
For somebody asking how to connect a mobile hotspot to a laptop, the good news is that this can easily be achieved by turning your mobile phone into a hotspot, which should enable the internet to all your devices.
8. How to connect mobile data to a laptop without WiFi?
Here, the method of tethering your mobile data to your laptop is termed USB tethering. All you have to do is connect your phone through USB, go to “Settings” on your phone, and allow the use of “USB Tethering.” It is quite an easy means of solution to the question of how to connect mobile data to a laptop or how to connect mobile to a PC net.
You can use Bluetooth or even NFC, though it’s not that common.
9. How to connect a laptop with a mobile hotspot efficiently?
The connection between your laptop and a mobile hotspot should be done in the correct sequence. Start by ensuring that the hotspot settings on your phone are accurate and then have a strong password. Now, open your laptop to locate the available WiFi networks available and choose the hotspot available on your phone.
This is a straightforward yet reputable way to answer how to connect a laptop with a mobile hotspot or how to connect a mobile hotspot to a PC.
10. How to troubleshoot when trying to connect a mobile hotspot to a laptop?
If you can’t connect to a laptop with a mobile hotspot, then start by rebooting both devices. Turn on the mobile hotspot feature on the phone and the WiFi of the laptop.
At times you will need to query on the data limit or the number of devices that can be ON at any one time. The complicated issues can be sorted by knowing how one connects the mobile hotspot to a laptop or how to connect mobile internet to a PC through various methods such as USB or Bluetooth tethering.
11. How Do You Connect a Mobile Internet to a Laptop to Play Games?
Using a laptop to connect to mobile internet for gaming will ask you to use either USB tethering or a Wi-Fi hotspot. These methods show the lowest latency and the most stable connection. So, whenever you feel like “how to connect mobile internet to a laptop,” just always prefer a method that minimizes interruptions.
Ensuring the use of high-speed optimum settings on your mobile hotspot answers your question on how to connect your pc with a mobile hotspot.
12. How to connect a mobile hotspot to a PC using third-party applications?
Third-party apps like PDANet+ can be helpful when unable to connect the mobile hotspot to your PC. Such applications can make it easier for people who do not know how to connect their mobile hotspot to a computer.
Apps like these can also be helpful for users asking how to connect mobile data with a laptop. Apps of this nature provide stronger connections when basic settings fail to work.


 Get App
Get App  Airtel Store
Airtel Store  Login
Login