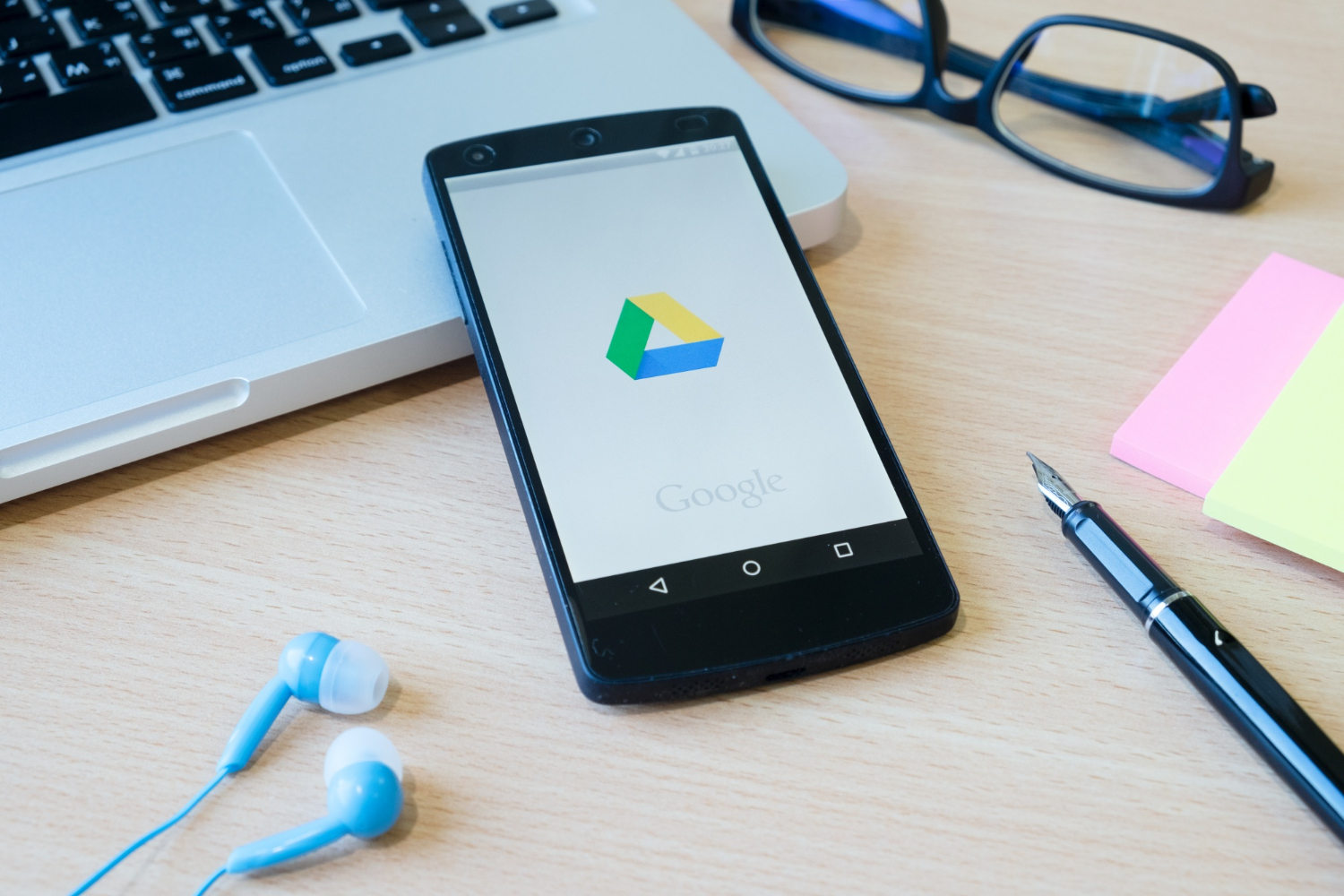Looking for a quick and easy way to upload your photos to Google Drive? Read our blog for a detailed step-by-step guide to get it done smoothly and efficiently!
Buy Airtel Broadband with exciting benefits!
Google Drive is a powerful tool for storing and managing your digital files, including photos. Whether you want to backup your precious memories or share images with others, knowing how to add photos to Google Drive is essential.
In this guide, we will help you understand the simple steps to upload a photo on Google from mobile devices, making it easy to manage your Google Drive photos. With clear instructions and helpful tips, you will learn how to upload and access your photos from anywhere, on any device. By mastering these steps, you will make the most out of this versatile cloud storage solution.
How to Upload or Add Photos to Google Drive?
Step 1: Access Google Drive
First things first, you need to access Google Drive. You can do this through your web browser on a computer or by downloading the Google Drive app on your smartphone.
(i) If you are using a computer:
-
Open your preferred web browser.
-
Go to drive.google.com.
-
Sign in to your Google account if you haven’t already.
(ii) If you are using a smartphone:
-
Download and install the Google Drive app from the App Store (for iPhone) or Google Play Store (for Android).
-
Open the app.
-
Sign in to your Google account.
Now that you are logged in, let’s move on to the next step.
Step 2: Create a New Folder
Creating a new folder in Google Drive helps you stay organised, especially when you have many photos to upload. Here’s how to do it:
-
On the Google Drive homepage (web browser) or main screen (app), look for the “New” button.
-
Click or tap on “New.”
-
Select “Folder” from the dropdown menu.
-
Give your folder a name. You could name it “Google Drive Photos,” “Vacation 2023,” or anything else that helps you identify its contents.
-
Press Enter or tap “Create” to finish creating the folder.
Now that you have a designated folder, you are ready to start uploading photos.
Step 3: Upload
You have several options to upload pictures on Google Drive, depending on the device you are using. Let’s explore how to upload pictures on Google from different devices.
How to upload photos on Google Drive with an Android Phone
-
Open the Google Drive app on your Android phone.
-
Tap the “+” icon at the bottom right corner of the screen.
-
Select “Upload.”
-
Go to the location of the photos you want to upload.
-
Tap on the photos to select them. You can select multiple photos by tapping and holding on one photo, and then tapping on the others.
-
Tap “Upload” to start uploading the selected photos to Google Drive.
How to Upload Photos on Google Drive with an iPhone?
-
Launch the Google Drive app on your iPhone.
-
Tap the “+” icon at the bottom right corner.
-
Choose “Upload.”
-
Browse to the folder containing the photos you want to upload.
-
Tap the photos to select them.
-
Tap “Upload” to begin uploading the selected photos to Google Drive.
How to Upload Photos on Google Drive with a Computer?
-
Open your web browser and go to drive.google.com.
-
Click on the “New” button.
-
Select “File upload.”
-
Go to the location of the photos on your computer.
-
Select the photos you want to upload.
-
Click “Open” or “Upload” to start uploading the photos to Google Drive.
Recommended: Best time to upload reels or photos on Instagram
How to Upload Photos on Google Drive from Google Photos?
If you already have photos stored in Google Photos and want to move them to Google Drive, follow these steps:
-
Simply open Google Photos
-
Select the photos you want to upload
-
Then tap the “Share” button
-
Now choose “Save to Drive.”
Your Google Photos will be then saved on Google Drive. While saving them, you can also create a folder, and name it “Google Pictures” or “Vacay Pictures” for ease of identification.
How to Manage Uploaded Photos?
Once you upload your pic on Google Drive, you may want to organise and manage them efficiently. You can also download Google pictures and videos from Google Drive in a jiffy. Here are some tips:
-
Organise into folders: Create subfolders within your main photo folder to categorise your photos by event, date, or any other criteria.
-
Rename files: Give your photo files descriptive names so that you can easily identify them.
-
Share with others: You can share individual photos or entire folders with friends, family, or colleagues by right-clicking on them and selecting “Share.”
-
Edit and collaborate: Google Drive allows you to edit photos using Google’s built-in tools or collaborate with others in real-time on shared photos or albums.
Also Read: A beginner’s guide to Broadband and how it works
Conclusion
Overall, Google Drive offers a simple and effective way to upload, store, and manage your photos securely. Whether you want to upload an image to Google Drive from a computer or learn how to upload a photo on Google from mobile devices, the process is straightforward and accessible.
And if you are looking for a reliable and seamless internet connection to upload your photos to Google Drive, consider Airtel broadband services. With Airtel, you can enjoy high-speed internet that makes uploading photos a breeze. Choose Airtel broadband for a seamless online experience. With Google Drive and Airtel broadband, you can stay connected and keep your memories safe for years to come. Use the Airtel Thanks app to manage your prepaid, postpaid, DTH, and other Airtel services.
FAQ
1.How to upload multiple images on Google Drive?
You can upload multiple images on Google Drive by selecting them al the photos simultaneously during the Google photo upload process. Just hold the Ctrl (or Command) key while you click each photo. Or you can drag and select multiple photos.
2. Can I share a link of the uploaded Google Drive photos?
Yes. On your computer, you must open photos.google.com; and sign into your Google Account. Select the photo and click on “Share”. You can then select the people the photo needs to be sent to. For Android and iOS devices, you need to install the Google Photos App to share pictures with others easily.
3. Can I upload photos on Google Drive from mobile devices?
Yes. You can upload photos on Google Drive from mobile devices by using the Google Drive app. Launch the app, click the “+” button, select “Upload” and select the photos you wish to upload from the gallery of your device.
4. Can I upload photos from Google Photos to Google Drive?
Yes. You can download your photos from Google Photos and upload them to Google Drive. Note that Google Photos and Google Drive are individual services. However, these services have been integrated by Google in many ways; so make sure you check for recent integration options.
5. What types of photo files can I upload to Google Drive?
Various photo file formats are supported by Google Drive including PNG, JPEG, TIFF, and GIF. Most of these common formats should work without any hassles.


 Get App
Get App  Airtel Store
Airtel Store  Login
Login