PREPAID
POSTPAID
AIRTEL BLACK
AIRTEL FINANCE
Airtel Data Secure FAQS
Q1. How can I upload & download from Cloud?
Upload - Click on Airtel Backup icon -< Provide device permissions -< Click on the + icon -< You can create a new folder or Upload and New File -< Select the file to be uploaded -< Choose Destination Folder (Audio, Photos, Video etc) and Click OK.
[if Airtel Back Up icon is not available open My Airtel App -< Click on 3 horizontal lines (top left) -< Settings -< Airtel Back Up – Airtel Back Up icon will be created on the mobile screen]
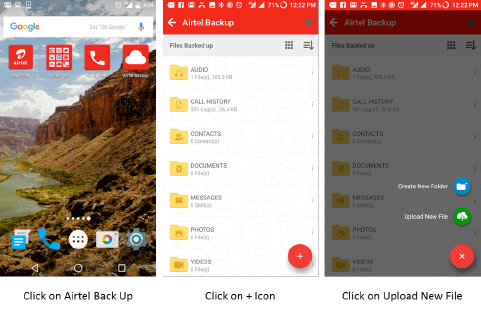
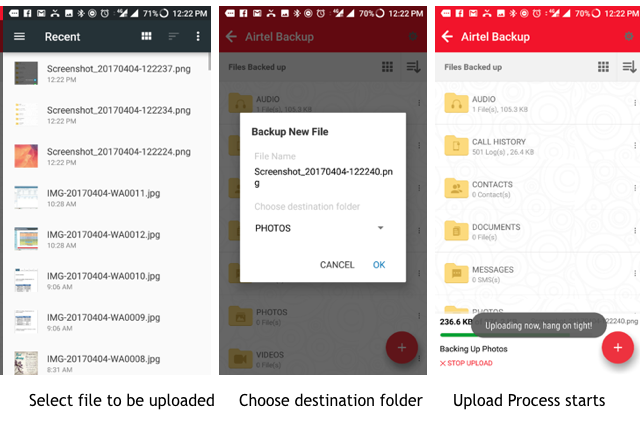
Download - Click on Airtel Backup icon -< Select the folder from which content is to be downloaded -< Click on 3 dots besides the file -< Click Download
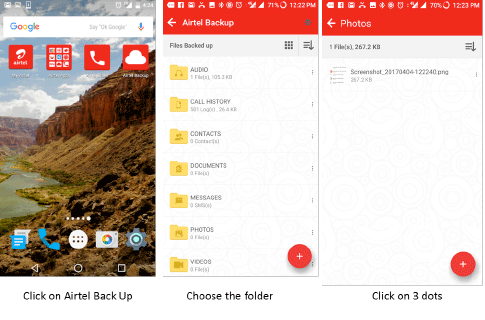
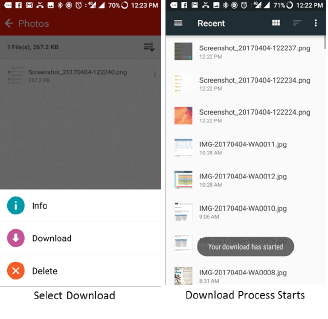
Q2. What will happen to the cloud back up if I unsubscribe?
Please take a back-up of your personal data within 30 days, post that it will be removed.
Norton Mobile Security
Q1. I want to know the features of Norton Mobile Security
Features of Norton Mobile Security are:
a) Benefits for you:
- Protection against digital threats like risky apps
- Controls to safeguard your online privacy
- Lost or stolen device recovery when you need it
- Contact information restoration and sharing
- Support for Android and iOS devices.
b) Key features for Android phones or tablets
- Protective Anti-malware Blocker
Prevents apps with malware and viruses from being installed on your device before you download from Google Play - Intrusive Adware App Advisor
Lets you know if apps contain intrusive adware before you download from Google Play - Anti-phishing Web Protection:
Protects against online scams by blocking fraudulent websites - Malware Protection:
Scans and removes apps with viruses, spyware, and other threats - Remote Locate:
Pinpoints your lost or stolen Android device on a map - Call & Text Blocker:
Protects against annoying calls and mobile spam
SMS or Text message blocking feature is not supported on Android 4.4 or later. - Privacy Advisor
Automatically scans apps and lets you see privacy risks before you download them from Google Play - Battery & Data Usage App Advisor
Alerts you to apps with high battery and data use before you download them from Google Play - Safe Browsing
Protects your device and your personal data from malicious sites that install ransomware, trojans, and other threats - Anti-theft
Remotely locks and wipes the personal information on your lost or stolen device to prevent anyone from accessing it - Contacts Backup
Restores and shares your contact information across your devices - SIM Card Lock #
Instantly locks your phone if the SIM card is removed - # Does not work with dual-SIM devices
Web Protection feature requires stable Internet connection to work effectively.
c) Key features for iPhone or iPad
- Anti-Theft:
Helps you locate your lost or stolen iPhone or iPad on map. You can also initiate an Internet call to your missing device if it is not locked. - Contacts Backup:
Restores and shares your contact information across your Android, iPad, or iPhone
Q2. I need help locating my lost or stolen device using Norton Mobile Security
Find or locate your lost device using Norton Mobile Security
Norton Mobile Security provides you the following Anti-Theft features that you can use through web and SMS to find and protect your lost device:
- Lock: You can lock your lost device from the Norton Mobile Security website or by sending an SMS.
- Call: You can make a voice call over Internet to your iOS device.
- Scream: You can trigger an audible alarm to find your lost device if it is nearby.
- Locate: You can locate your lost device on map or receive the location coordinates through an SMS.
- Sneak Peek: You can take a snapshot using the device's camera to help find your lost device. This feature is not available through SMS.
- Wipe: You can securely delete all your data and personal information on the lost device.
Both SMS-based Anti-Theft and web-based Anti-Theft use the same passcode which is auto-generated when you register the device. You can change the Anti-Theft passcode by signing in to the https://mobilesecurity.norton.com/p/airtel website with your Norton account
Q3. Will Norton Anti-Virus and any other Security options work simultaneously?
Yes, however admin access should be given to Norton
Q4. How do I use Anti-Theft features from the Norton Mobile Security website?
- Sign in to the https://mobilesecurity.norton.com/p/airtel website using your email address and password.
- Under Choose a device to Manage, select the device that you want to use the Anti-Theft features for.
- In the Anti-Theft features pane, click one of the following features and follow the instructions to use them:
- Lock Device#: Type a custom message that you want to be displayed on the device lock screen, and then click Lock.
- Call: Click Call Phone to make a call to your iOS device over the Internet.
- Scream: Click Scream to find your lost device.
- Locate: Click Locate Now to display the current location of your device on the map.
- Sneak Peek#: Click Take Photo.
- Wipe#: Click Wipe Device.
#Features available only for Android devices
- If you want to change your passcode, under the Anti-Theft Features pane, click SMS Commands. Type the new passcode and click Update.
Q5. How do I use the SMS Anti-Theft features?
SMS Anti-Theft features are available on Android phones only.
- To use the SMS Anti-Theft features, send an SMS to your device in the following format:
- lock xxxx
- scream xxxx
- locate xxxx
- wipe xxxx
Where xxxx is the four-digit unique Anti-Theft passcode for your device.
The instructions on how to use the SMS Anti-Theft features are also displayed on each of the feature screen along with your passcode.
Q6. My device is locked but I don't remember my passcode
- Sign in to the https://mobilesecurity.norton.com/p/airtel website using your email address and password.
- Select your device that is locked.
- In the top-right corner of the Norton Mobile Security webpage, the four-digit Passcode for your device is displayed.
- To unlock your device, do one of the following:
- Click Unlock Device.
Your device must be online or connected to the Internet to perform a remote unlock from the Norton Mobile Security website. - To unlock the device manually, enter your four-digit passcode, and then tap Unlock.
- Click Unlock Device.
- Your mobile device is unlocked by Norton Mobile Security.
Message: "Device locked because SIM card is missing" even though my Android device has a SIM card inserted
This problem can occur if the SIM card fails to connect to the network or if no network is available. Make sure that the SIM card in your mobile device is inserted properly and active.
You can unlock your device by typing your 4-digit passcode. If you don't remember your passcode, you can find it on the Norton Mobile Security website.
Unlock your device:
- Sign in to the https://mobilesecurity.norton.com/p/airtel website with your email address and password.
- Select your device that is locked.
- In the top-right corner of the Norton Mobile Security website, the four-digit Passcode is displayed.
- Make a note of the passcode and use it to unlock your locked device.
Turn on or turn off SIM Card Lock in Norton Mobile Security
SIM Card Lock prevents any attempt of replacing your SIM card if your device is stolen and locks it. It can then be unlocked only using the passcode which is known to you. By default, the SIM Card Lock feature is disabled.
Q42. SIM Card Lock feature does not work with dual-SIM devices.
Turn on or turn off SIM Card Lock
- 1. Start the Norton Mobile Security app.
- 2. In the top-left corner, tap the menu icon, and then tap App Settings.
- 3. In the Anti-Theft section, next to SIM Card Lock, move the slider to turn it on or off
You may need to scroll down to view the SIM Card Lock option.
Q7. How to configure the Anti-Theft features of Norton Mobile Security?
You can configure Norton Mobile Security to enable or disable the different Anti-Theft features on your Android device. If you have installed Norton Mobile Security on your iPhone or iPad, Anti-Theft features are automatically enabled and cannot be disabled manually.
Configure Anti-Theft features on an Android device
- From the Home screen, launch the Norton Mobile Security app.
- In the top-left corner, tap the menu icon , and then tap App Settings.
- Under Anti-Theft, move the slider next to Device Administrator to enable it.
Device Administrator needs to be enabled to prevent others from uninstalling Norton Mobile Security, and to use the Wipe and Lock features. - In the Device Administrator dialog box, tap Enable to confirm, and then tap Activate.
- If you want the data on your device to be wiped after 10 failed unlock attempts, move the slider next to Security Wipe to enable it.
- To lock the device upon removal or replacement of SIM Card, move the slider next to SIM Card Lock to enable it.
SIM Card Lock feature does not work with dual-SIM devices. - Exit Norton Mobile Security when you finish updating the Anti-Theft settings.
Q8. Norton Mobile Security detects a known app as a Privacy Risk on my Android device
The App Advisor feature of Norton Mobile Security scans all the installed apps on your device for access to your personal data, ads displayed, background data usage, unusual behavior, and background battery usage. Depending on the results, it flags the app as a Privacy Risk. You can then read the detailed report about the app and take an informed decision whether to trust the app or uninstall it.
If you want to trust the app that is detected as Privacy risk and continue using it, add it to the Trusted list.
Add an app to the trusted list
- Launch the Norton Mobile Security app.
- Swipe through the screens to reach the App Security screen and then tap App Advisor.
- Under Privacy Risk, tap the app that you want to review, and read the App Advisor report about the potential risks.
- If you want to trust and retain the app, tap Trust.
The apps you trust are added to the Trusted Apps list in App Advisor.
Q9. Can I install Norton Mobile Security on my device?
System requirements for Norton Mobile Security. To successfully install Norton Mobile Security, your device must meet the following minimum requirements:
System requirements for Android
- Operating systems:
- Android 4.0.3 or later
Browser Support for Web Protection: - Android standard Internet browser
- Google Chrome 18 for Android, or later
- Firefox for Android 37.0.2 or later
- Opera 8.0 or later
- Samsung standard browser 1.0 or later
- Android 4.0.3 or later
System requirements for iOS
- Operating systems:
- iOS 8.0 or later
Q10. I need help installing Norton Mobile Security
Download and install Norton Mobile Security from My Airtel App – Manage Section
You will be redirected to Google Play / App Store to download the Norton app.
- Tap Install.
When the download finishes, your Norton app is automatically installed on your Android / iOS device. - When the installation finishes, tap Open to start the Norton Mobile Security app.
- Read the End User License Agreement, and tap Agree & Launch.
Norton Mobile Security performs the initial setup and runs LiveUpdate, Anti-Malware scan, and App Advisor scan. Your Norton Mobile Security subscription is now active on your device.
Q11. I need help using the Anti-Theft features of Norton Mobile Security
Norton Mobile Security provides you the following Anti-Theft features that you can use through web and SMS to find and protect your lost device:
- Lock: You can lock your lost device from the Norton Mobile Security website or by sending an SMS.
- Call: You can make a voice call over Internet to your iOS device.
- Scream: You can trigger an audible alarm to find your lost device if it is nearby.
- Locate: You can locate your lost device on map or receive the location coordinates through an SMS.
- Sneak Peek*: You can take a snapshot using the device's camera to help find your lost device. This feature is not available through SMS.
- Wipe: You can securely delete all your data and personal information on the lost device.
Both SMS-based Anti-Theft and web-based Anti-Theft use the same passcode which is autogenerated when you register the device. You can change the Anti-Theft passcode by signing in to the https://mobilesecurity.norton.com/p/airtel website with your Norton account
Q48. How do I use Anti-Theft features from the Norton Mobile Security website?
- Sign in to the https://mobilesecurity.norton.com/p/airtel website using your email address and password.
- Under Choose a device to Manage, select the device that you want to use the Anti-Theft features for.
- In the Anti-Theft features pane, click one of the following features and follow the instructions to use them:
- Lock Device#: Type a custom message that you want to be displayed on the device lock screen, and then click Lock.
- Call: Click Call Phone to make a call to your iOS device over the Internet.
- Scream: Click Scream to find your lost device.
- Locate: Click Locate Now to display the current location of your device on the map.
- Sneak Peek#: Click Take Photo.
- Wipe#: Click Wipe Device.
#Features available only for Android devices
- If you want to change your passcode, under the Anti-Theft Features pane, click SMS Commands. Type the new passcode and click Update.
Q12. I have forgotten my Anti-Theft password for Norton Mobile Security
Unlock your device
- Sign in to the https://mobilesecurity.norton.com/p/airtel website using your email address and password.
- Select your device that is locked.
- In the top-right corner of the Norton Mobile Security website, the four-digit Passcode for your device is displayed.
- To unlock your device, do one of the following:
- Click Unlock Device.
Your device must be online or connected to the Internet to perform a remote unlock from the Norton Mobile Security website. - To unlock the device manually, enter your four-digit passcode, and then tap Unlock.
Your mobile device is now unlocked.
- Click Unlock Device.
Q13. how to back up contacts using Norton Mobile Security?
Depending on your device, do one of the following:
a) I have an Android device
- From the home screen, launch the Norton Mobile Security app.
- Swipe through the screens to reach the Device screen, and then tap Contact Backup.

- Tap the cloud icon to start the backup.

- Type a name for the backup, and then tap Backup Now.
Wait for the backup to complete.
b) I have an iOS device
STEP 1
Configure Privacy settings for Contacts
You need to configure the Privacy settings only once after you install Norton Mobile Security. If you have already enabled access to Norton Mobile Security in Privacy settings, go to Step 2 to back up your contacts.
- From the Home screen, launch Settings.
- Tap Privacy, and then tap Contacts.
- Next to Norton Mobile, move the slider to enable access.
STEP 2
Back up your contacts on iOS
- From the Home screen, launch the Norton Mobile Security app.
- Tap Backup.
- On the Backup tab, tap Backup.
- Type a name for the backup, and then tap OK.
- When the backup is finished, tap OK.
Q14. How to restore contacts using Norton Mobile Security?
To restore your contacts using Norton Mobile Security, you need to have a backup created first using Norton Mobile Security.
Select your device:
a) I have an Android device
- Launch the Norton Mobile Security app.
- Swipe through the screens to reach the Device screen, and then tap Contact Backup.

- Next to Backups for, select your device from the drop-down for which you have created a backup that you want to restore to the current device.

- From the list of backups, select the backup that you want to restore, and then do one of the following:
- To merge the contacts from the backup with your existing contacts on the device, select Append, and tap Restore.
- To delete the existing contacts on the device and replace it with the contacts from the backup, select Overwrite, and tap Restore.
Your contacts are now successfully restored.
b) I have an iOS device
- Launch the Norton Mobile Security app.
- Tap Backup.
- On the Restore tab, next to Device, tap the device name and select the device backup that you want to restore to the current device.
- Next to Version, tap the backup name and select the backup version that you want to restore.
- When you finish selecting the backup to restore, tap Restore.
- Select one of the following restore methods:
- Append: Your existing contacts are updated with the contacts from backup
- Overwrite: Your existing contacts are replaced with the contacts from the backup
- When the restore is complete, tap OK.
Q15. How to schedule contacts backup in Norton Mobile Security?
Norton Mobile Security lets you securely back up your contacts to Norton Cloud and restore them to the same or any other device having Norton Mobile Security installed.
Schedule the backup:
- From the Home screen, launch the Norton Mobile Security app.
- Swipe through the screens to reach the Device screen.
- Tap Contact Backup.
- In the Contact Backup screen, next to Scheduled, tap the drop-down menu and select one of the following:
- Daily
- Weekly
- Monthly By default, scheduled backups are set to Off.
Q16. Why Norton Mobile Security flags an app as a 'Privacy Risk' on my Android device?
App Advisor feature of Norton Mobile Security protects your device by warning about the installed apps that display intrusive behavior and pose potential privacy risks. It scans your device by performing a cloud-based Reputation Scan and flags the apps as a 'Privacy Risk' or 'Safe App'.
Based on the App Advisor report, you may choose to trust or uninstall the apps that are flagged as 'Privacy Risk'.
Following are the behaviors that App Advisor scans and check the apps for:
- Collects SMS or Text messages: It is likely that this app gathers and sends your messages from your phone. In addition to privacy risks, sending this information either over your network or by text messaging shall add charges to your data or mobile plan.
- Collects call log details: This app likely gathers and sends details, such as date, duration, and telephone numbers from the calls you make and receive. In addition to privacy risks, sending this information either over your network or by text messaging shall add charges to your data plan.
- Collects camera pictures: This app likely gathers and sends pictures from your device. In addition to privacy risks, sending this information either over your network or by text messaging shall add charges to your data plan.
- Collects details about contacts: It is likely that this app gathers and sends address book details. In addition to privacy risks, sending this information either over your network or by text messaging shall add charges to your data plan.
- Displays ads in the app: While using this app, your experience can be interrupted by ads, such as banners, pop-ups or other graphics. These kinds of ads are common, a lot of free apps contain them.
- Collects device phone number: It is likely that this app collects and sends your phone number from your device. In addition to a potential privacy risk, sending this information either over your network or through text message can add charges to your data plan.
- Collects SIM card details: It is likely that this app collects and sends details from your SIM card, such as address book information, mobile PIN numbers and call history. These details can also identify your device and can be used to "blacklist" a device from its mobile network. In addition to a potential privacy risk, sending this information either over your network or through text messaging can add charges to your data plan.
- Collects personal account details: It is likely that this app collects and sends personal account details, like user names and passwords for accounts synced with your mobile device. In addition to a potential privacy risk, sending this information either over your network or through text messaging can add charges to your data plan.
- Prompts to install other apps: When you use this app, it will prompt you to install other apps on your device. Don't worry, these apps cannot be installed without your permission, but this prompt can disrupt your experience within the app.
- Updates itself with new features: This app automatically updates itself with new features without asking you for permission. The updates may not always be malicious, and can simply be part of how the app functions.
- Puts ads on notification bar: This app places ads in your Android notification bar, which can cause the bar to become cluttered, and important notifications, like missed calls, to be overlooked.
- Adds icons to device screen: This app creates advertising icons on your device's home screen, such as a shortcut to a web ad, or the icon can be an ad itself.
- Modifies browser bookmarks: This app adds, deletes or changes the bookmarks in your mobile browser, and can likely add links for advertising sites to your bookmarks menu.
- Plays audio ad after dialing: This app can disrupt your phone calls by playing audio ads instead of the ringing sound after you dial a contact.
- Displays ads in the SMS Inbox: This app inserts text ads into your text messaging inbox. You probably would not receive a notification that these ads are there, but they can clutter your inbox and make looking up your real text messages more difficult.
- Changes browser homepage: Using this app makes changes to your mobile browser's default home page.
- Sends an SMS when clicking ads: When you interact with an ad, this app sends unauthorized text messages to an outside party or service, using your data plan. You can see additional data charges, as well as charges for unapproved outside services and subscriptions.
- Collects recorded audio clips: It is likely that this app can collect and send recorded audio clips from your device. In addition to privacy risks, sending this information either over your network or by text messaging shall add charges to your data plan.
- Collects calendar event details: It is likely that this app gathers and sends details about your calendar events from your phone. In addition to privacy risks, sending this information either over your network or by text messaging shall add charges to your data plan.
Using the App Advisor feature in Norton Mobile Security
Norton Mobile Security - App Advisor protects you by warning about the apps installed that can leak personal information, pop-up ads on your device, drain the device battery, and show unusual behavior. It scans your device by performing a cloud-based Reputation Scan and warns you about the installed apps with a risk summary.
These apps are identified and rated as Privacy Risk, depending on the following behavior:
- Personal Data Shared - displays information such as Personal account information, Contact details, SIM card details, Settings info, Installed app details, Location, and or Device details when it is shared with the app installed.
- Ads Displayed - informs you if the app displays advertisements within the app, or push the advertisements to your notification bar, or places advertising icons on your home screen.
- Background Data Usage - rates the app on its ability to potentially transfer cellular data or consume bandwidth in the background when the app is not in use.
By design, some Android apps and their dependent services require background data to fully function. - Unusual Behaviors Detected - displays information when any unusual activity by an app is noticed on your device.
- Background Battery Usage - lists the apps that use location data and frequently refresh in the background and may use more battery even when the app is not open.
When you install Norton Mobile Security, during the initial setup, App Advisor automatically scans all the installed apps on your device and warns of risks if any. You can then trust or uninstall the app.
You can also enable the App Advisor for Google Play. It automatically scans the app even before you install it from Google Play, and warns of potential risks associated with that app. To enable App Advisor for Google Play
Turn on App Advisor for Google Play
- From the Home screen, launch the Norton Mobile Security app.
- Swipe through the screens to reach to the App Security screen.
- Tap App Advisor for Google Play.
- In the App Advisor for Google Play screen, tap Turn On Norton Security Service.
- In the Accessibility settings screen, under Services, tap Norton Security Service.
- Turn on Accessibility for Norton Security Service and tap OK to confirm.
- Next to App Advisor for Google Play tap the status indicator to turn it on.
Fix the issues reported by App Advisor
- Launch the Norton Mobile Security app.
- On the Home tab, Norton Mobile Security displays your Privacy score based on the App scan results. If it is less than 100%, tap Privacy to open the Privacy Report.
- In the Privacy Report screen, a list of apps is displayed that are detected as 'Privacy Risk'.
- Tap the app that you want to review, and read the App Advisor report about the potential risks associated with the app.
- Do one of the following:
- If you want to trust and retain the app, tap Trust. The app is now added to the Trusted Apps list.
- If you chose to uninstall the app, tap Uninstall. Tap Uninstall to confirm.
Turn on App Advisor for Google Play
- From the Home screen, launch the Norton Mobile Security app.
- Swipe through the screens to reach to the App Security screen.
- Tap App Advisor for Google Play.
- In the App Advisor for Google Play screen, tap Turn On Norton Security Service.
- In the Accessibility settings screen, under Services, tap Norton Security Service.
- Turn on Accessibility for Norton Security Service and tap OK to confirm.
- Next to App Advisor for Google Play tap the status indicator to turn it on.
Q17. How to run an Anti-Malware scan in Norton Mobile Security?
Anti-Malware protects you from mobile threats by scanning for and removing malware and grayware.
Run an Anti-Malware scan
- From the Home screen, launch the Norton Mobile Security app.
- In the Norton Mobile Security Home screen, tap Anti-Malware.
- Tap Scan Now to start the scan. Norton Mobile Security scans your mobile device for malicious apps or spyware. When the scan finishes, scan results are displayed.

 Get App
Get App  Store
Store  Login
Login